
iPadがほしいけど値段が高いな…。どうしても必要ってわけでもないし、買っても結局使わないってなりそうだし、買うか迷うな…。社会人がiPadを買って生活って変わるのかな?
こういった疑問にお答えします。
- iPadを買っても結局使わなくなる理由
- 社会人におすすめするiPadの活用術6選
僕はiPadを買っては手放して…というサイクルを3度ほど繰り返しています。
なんとも無駄な行為ですよね笑
しかし、今はiPadの活用方法がかなりわかってきたので、毎日を彩るために欠かせないデバイスになりました。
この記事を読めば、iPadが自分に必要かどうかの判断ができるでしょう。
iPadを買って後悔したくない方は、ぜひ最後まで読んでみてください。
iPadを買っても結局使わなくなる理由とは


そもそも、なぜiPadを買っても結局使わなくなるのか?
僕が手放したときの理由は以下の3つでした。
- スマホで事足りるから
- パソコンのほうが楽だから
- テレビの臨場感には劣るから
順番に解説します。
①:スマホで事足りるから


iPadはスマホよりも画面が広いのが魅力です。
多くの人は「スマホでできることがより大画面でできるって最高じゃない?」と思うでしょう。
しかし裏を返すと、iPadでできることの大半はスマホでもできます。
むしろ、スマホのほうが片手で操作できるし、長時間持っていても疲れないから便利です。
そのため、結局は気軽に使えるスマホの使用率のほうが高くなるんですよね。
もちろんiPadの大画面も魅力的ではありますが、ちょっと動画を見たり、ゲームをしたり、ブラウジングをするくらいならスマホでも十分です。
「別にスマホで事足りるしiPadはいらないな」という理由で手放す人は多いでしょう。
②:パソコンのほうが楽だから


iPadはキーボードやマウスに対応しています。
特にMagic KeyboardがあればノートPC化できるため、「iPadをパソコン代わりにしよう」と考える人も多いでしょう。
しかし、iPadは所詮タブレットです。
実際に使うとわかりますが、パソコンの代わりにはならないんですよね。
具体的には以下のとおり。
- アプリが簡易版で機能が少ない
- パソコン専用ソフトが使えない
- 拡張性に乏しく作業効率が悪い
ネットサーフィンや趣味レベルのブログ執筆・動画編集ならiPadでも十分ですが、iPadだけで仕事をするのはキツイものがありますね。
たとえば、Excelやスプレッドシートの挙動が微妙だし、Adobe Premiere Proのようなプロ用の動画編集ソフトもiPadでは使えません。
実際、iPad系のYouTuber・ブロガーの人たちもMacBookを所持していますからね。
iPadを買ってもパソコンを手放せません。結局はパソコンで作業をするようになるためiPadは使わなくなるわけです。
③:テレビの臨場感には劣るから


「iPadなら手軽に臨場感のある映像を楽しめるぜ」と夢を抱く人もいるでしょう。
しかし、家にテレビやモニターがある場合、結局はそっちで見ちゃいますよ。
理由はシンプル。テレビやモニターのほうがより臨場感を味わえるから。
FireTVを買えばどんなテレビでもプライムビデオやNetflixを流せますからね。
パソコンとモニターがある人はFireTVすら不要です。
iPadはどこでも持ち運べるのが魅力ですが、外出先でちょっと見るくらいならスマホでも十分ですよね。
そのため、テレビやモニターがある人はiPadを買っても結局使わなくなるわけです。
社会人におすすめなiPadの活用方法6選


ここまで解説して「やっぱりiPadっていらないかも」と感じた方も多いかもしれません。
しかし、以下のような「iPadならではの使い道」に惹かれるのであれば、購入すると生活が変わりますよ。
僕はiPadを以下のように活用しています。
- 電子書籍リーダーにする
- アイデア整理に利用する
- 紙の資料をスキャンする
- Macのサブディスプレイにする
- ベッドの中でだらだら作業する
- テレビの代わりにする
順番に解説します。
①:電子書籍リーダーにする
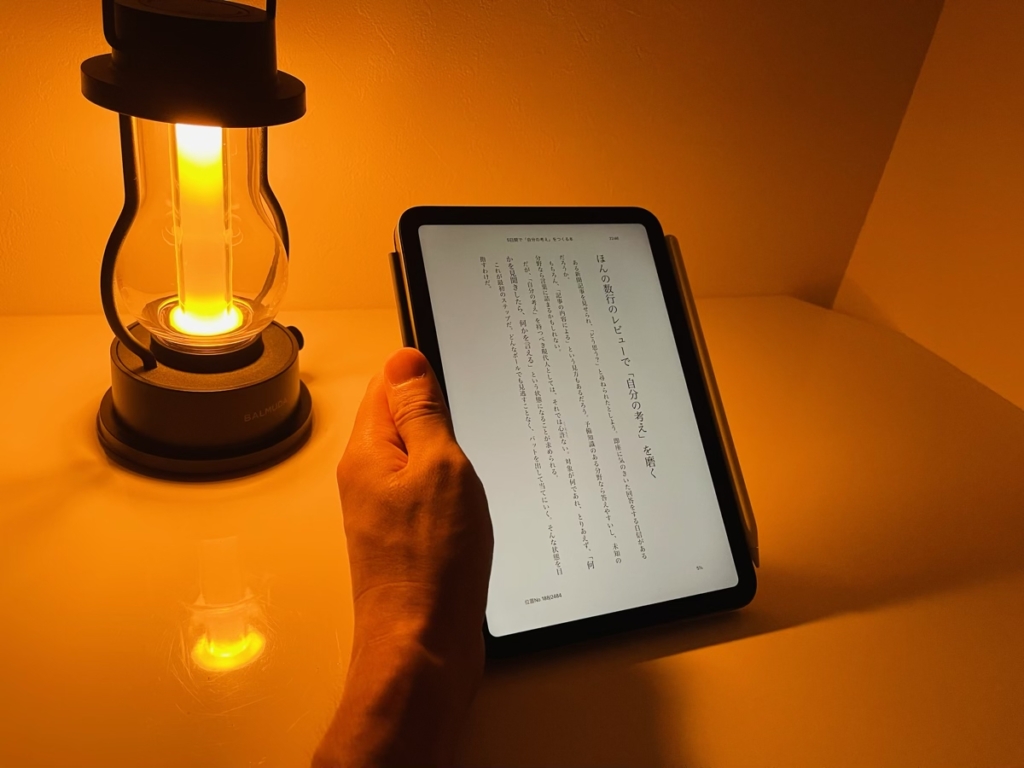
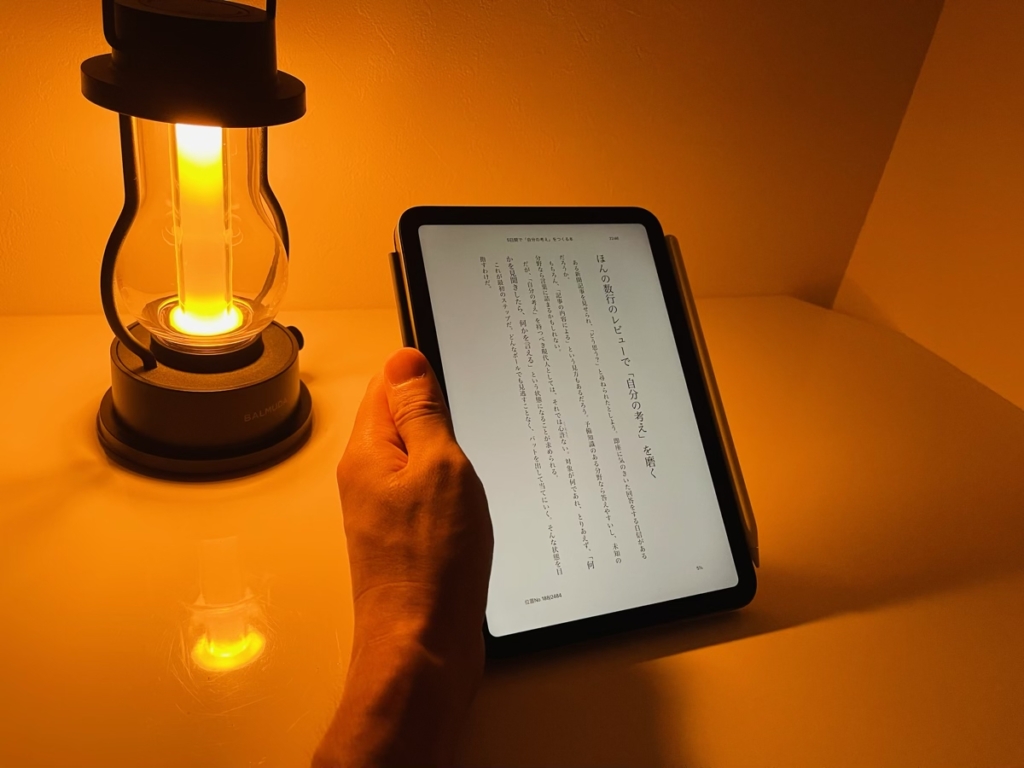
iPadは電子書籍リーダーとしてかなり優れています。
「電子書籍はスマホでも読めるじゃん」「雑誌はパソコンで読めばいいじゃん」
…と思っていたこともありましたが、結局はiPadで読むのが至高です。
理由は以下のとおり。
- 書籍:iPadなら斜め読みがしやすい
- 漫画:iPadなら見開きページで読める
- 雑誌:iPadなら寝転がっても読める
スマホやパソコンでも十分読めるのですが、やっぱり非効率なんですよね。
「スマホは長時間読むと目が疲れる」「パソコンはキーボードが邪魔でストレス」って感じで読書には向かないです。
ちなみに、僕はiPhone 12 Pro Maxを使用していますが、大型スマホでも長時間の読書はキツいと思いました。
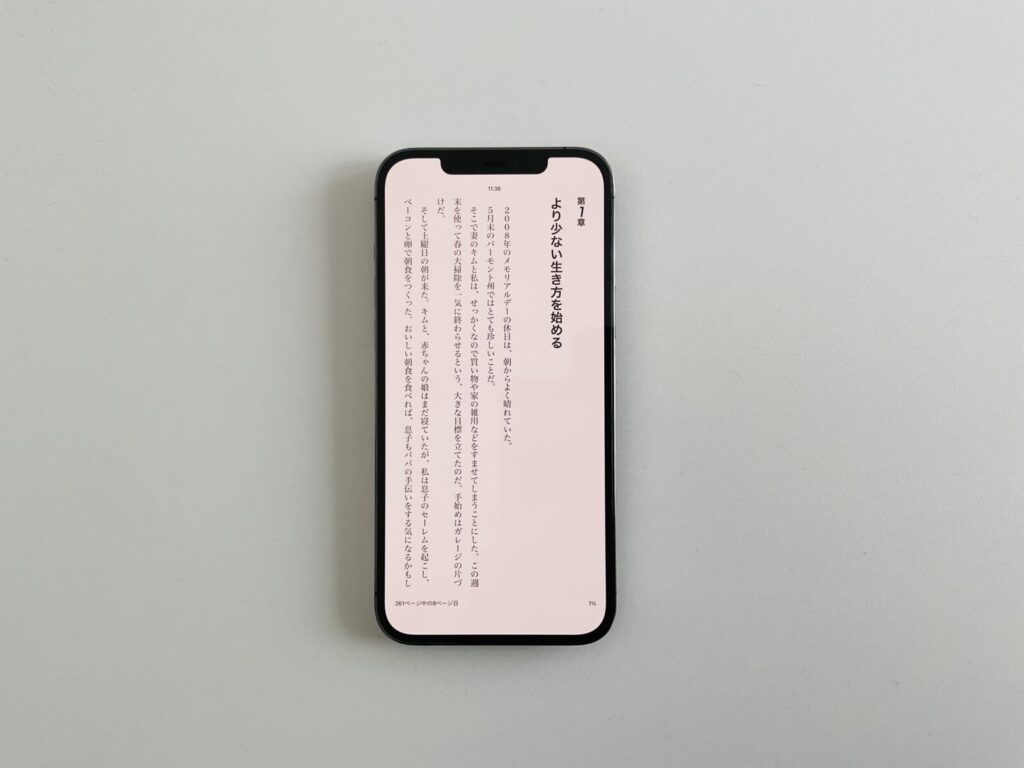
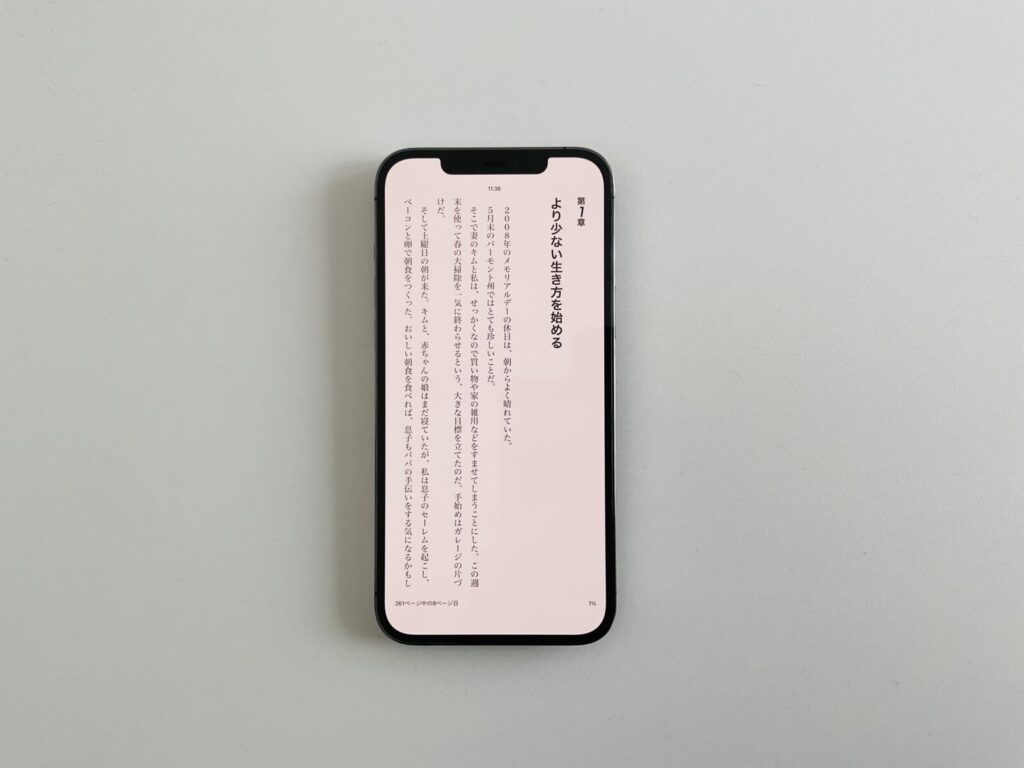
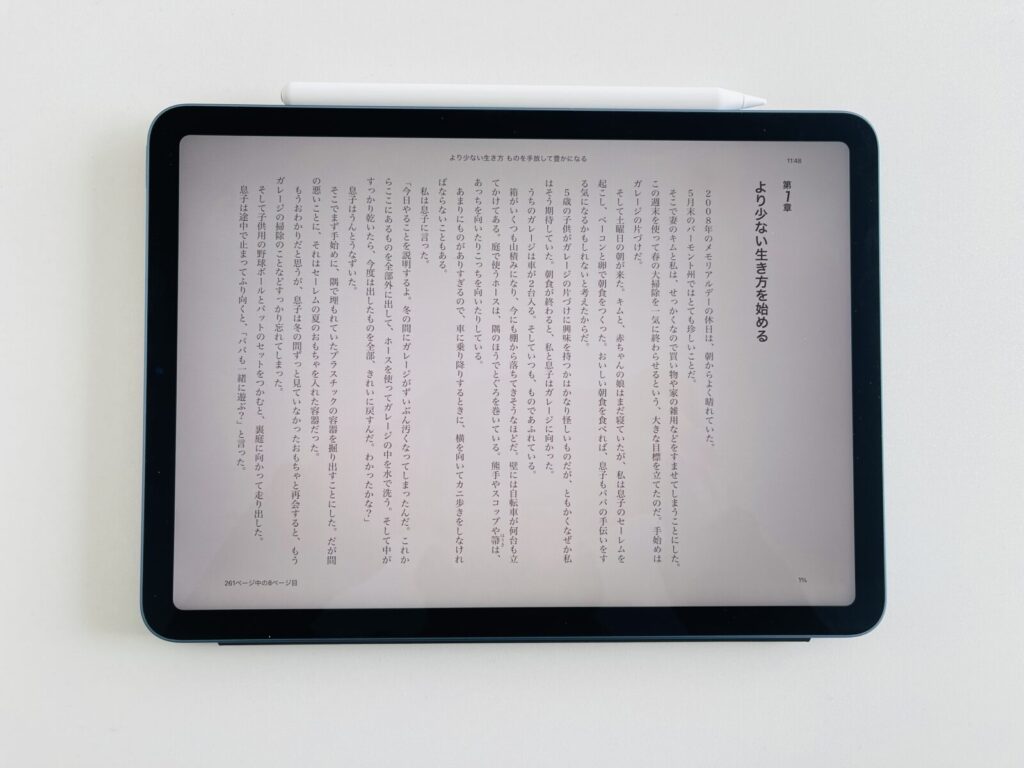
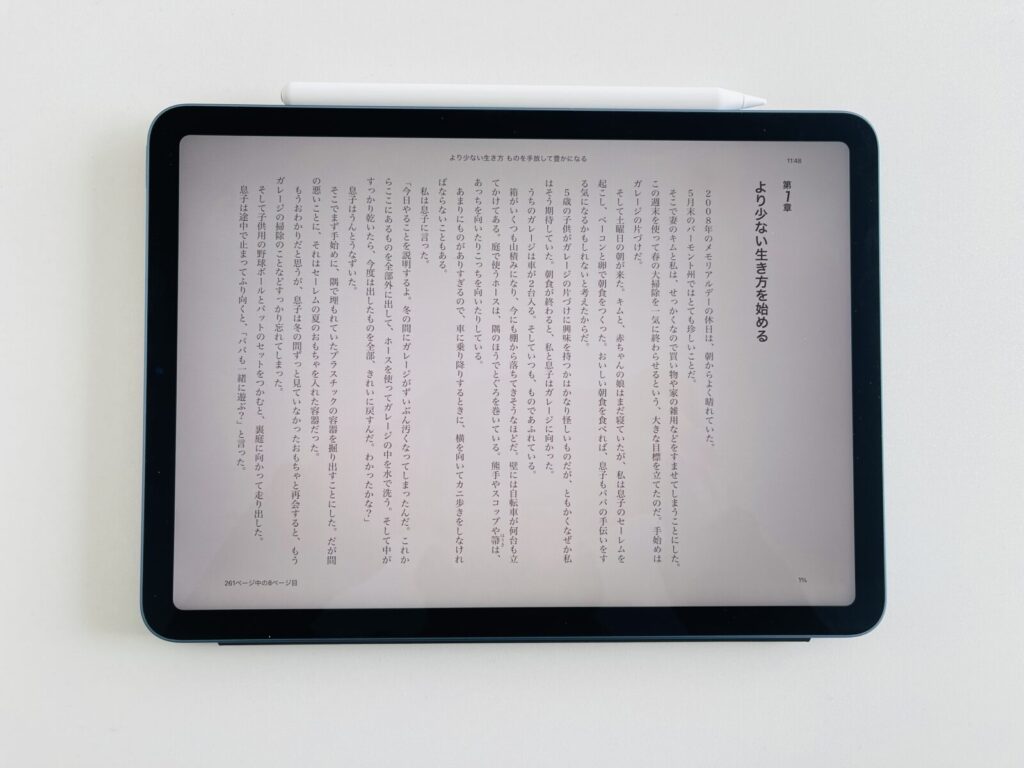
特にPDF化されている本は断然iPadが読みやすいです。スマホだと文字が小さすぎます。
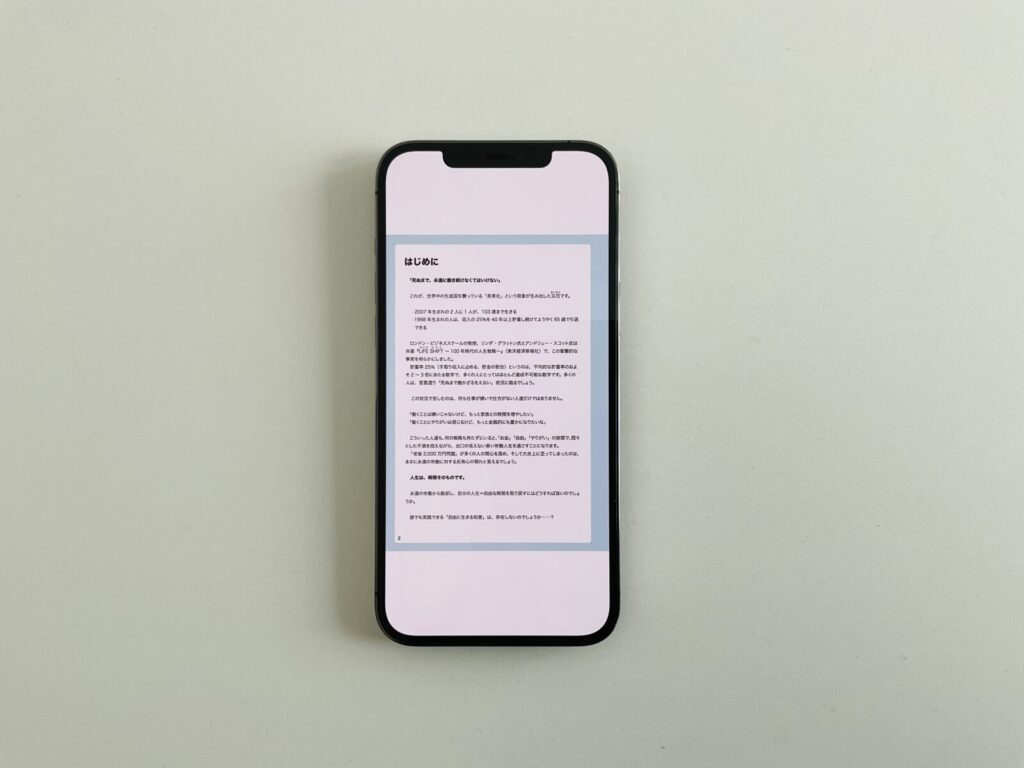
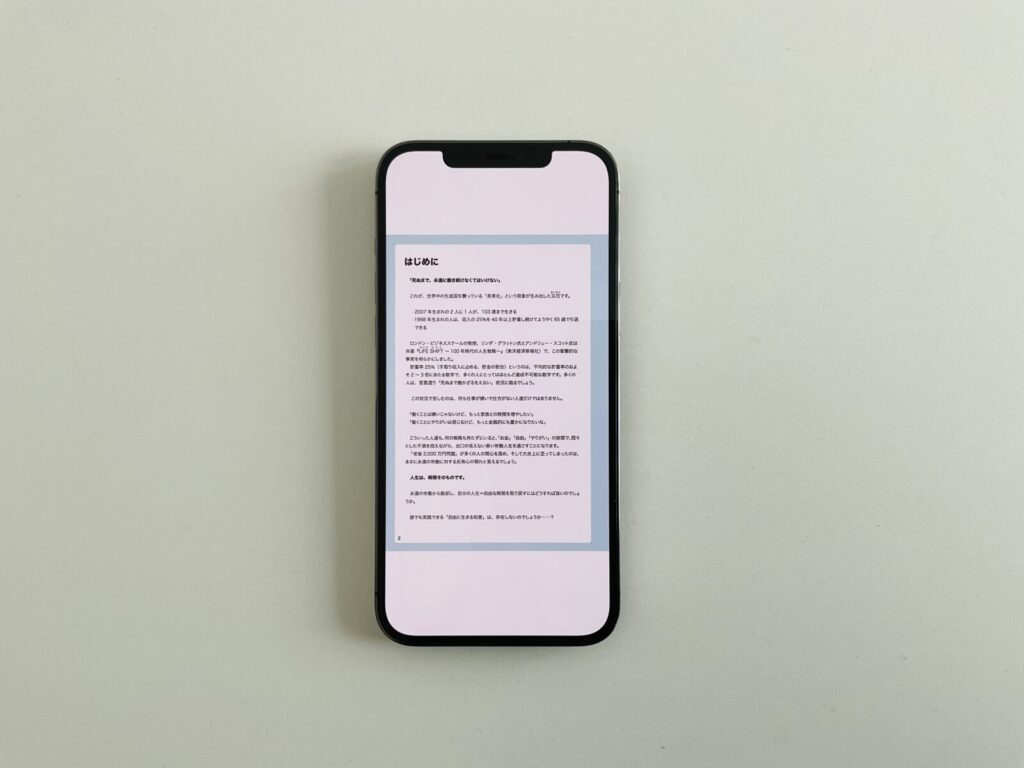
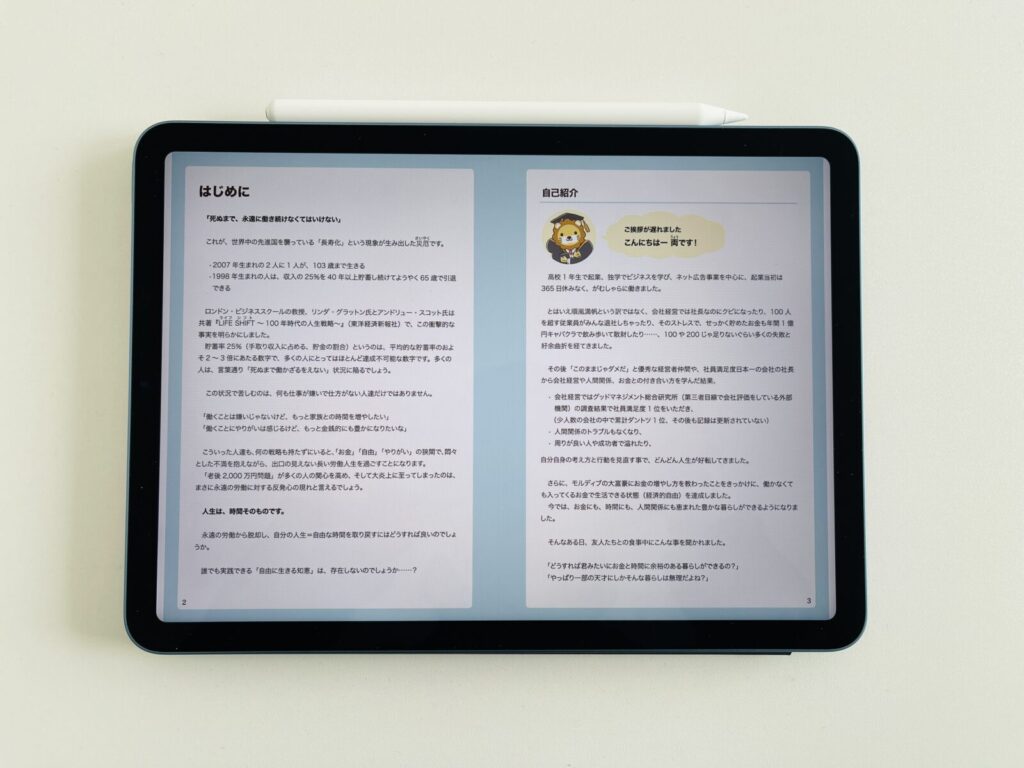
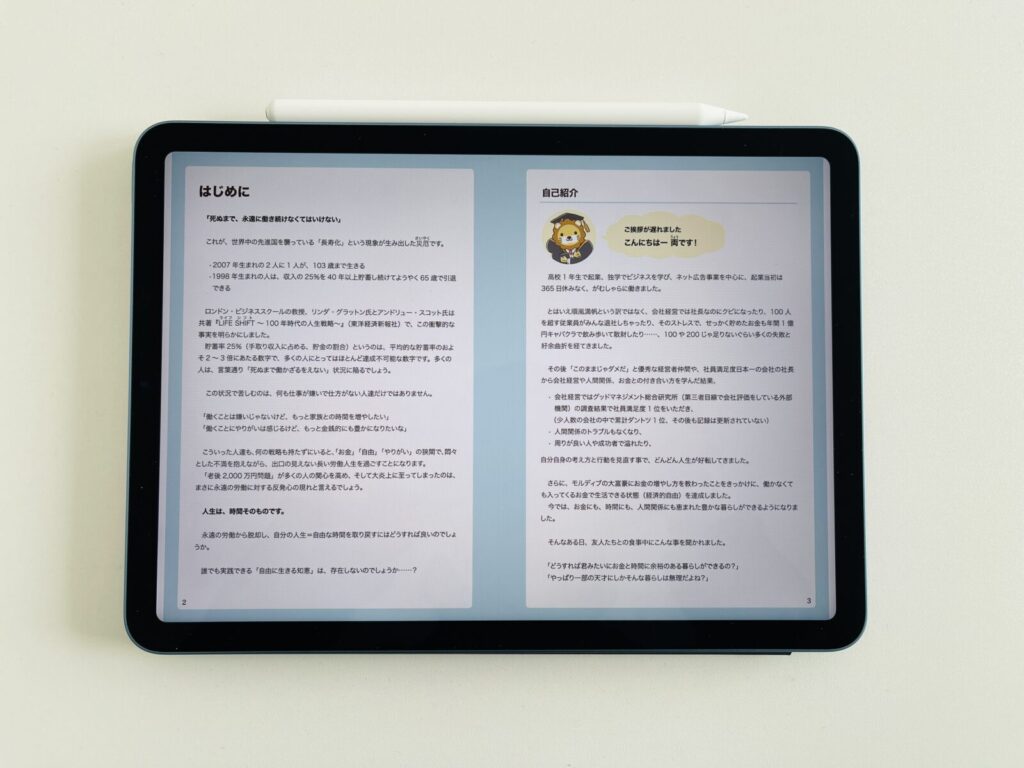
小説ならスマホでもいいかもしれません。
しかし、ビジネス書や実用書のようなノウハウ系の本は、斜め読みしながら必要なところだけ読んだほうが理解できるんですよね。
iPadは1ページに表示できる情報量が多いので、斜め読みにかなり適しています。
スマホだと1画面の情報量が少ないので読書スピードが落ちるし、目も疲れやすいです。
なので、今はiPadで読書をすることが多いですね。
②:アイデア整理に利用する
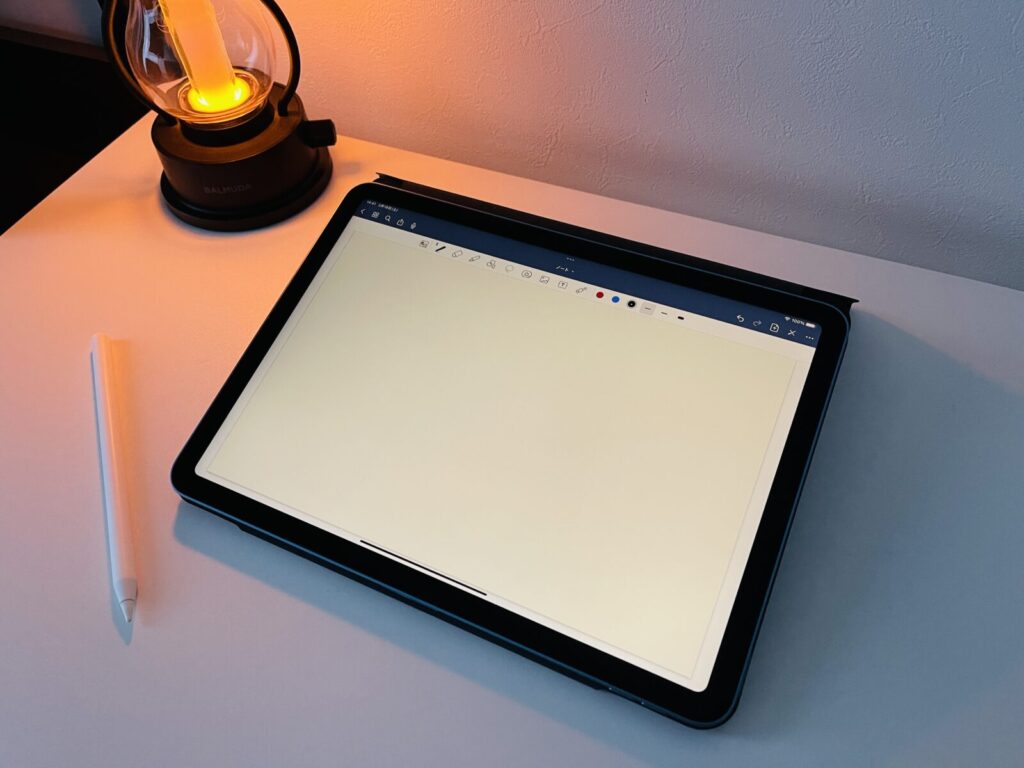
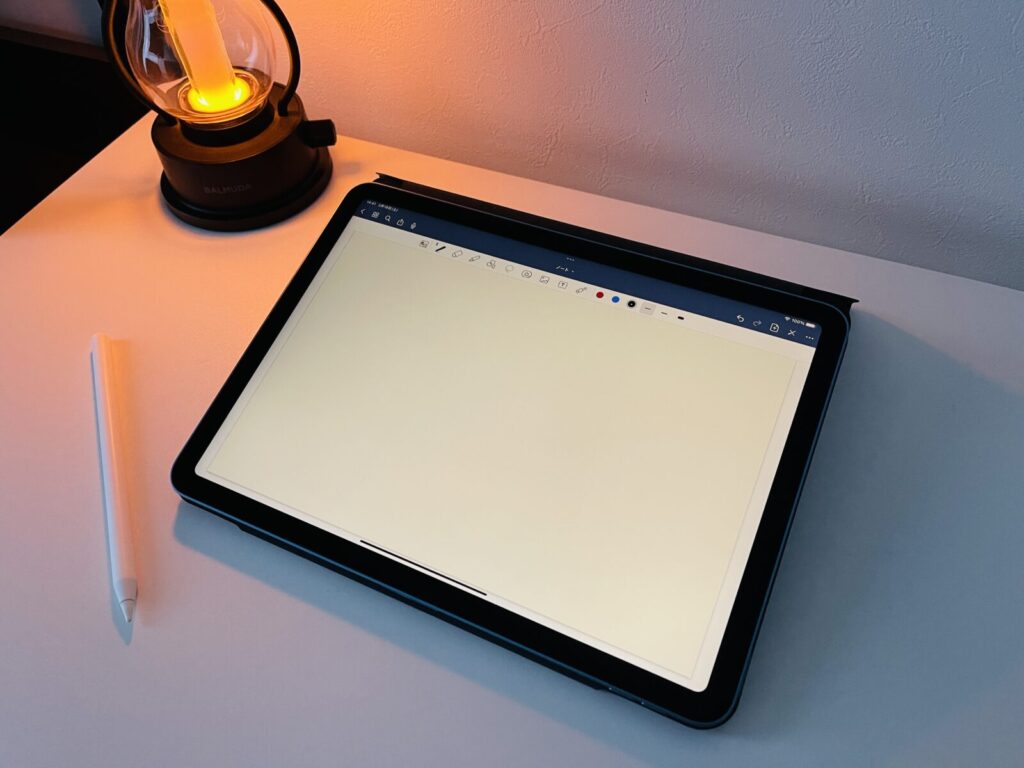
iPadはノート代わりでも活用できます。
「ノートなんて紙でよくない?」「ちょっとしたメモならスマホで十分でしょ」
…と思っていたこともありますが、やっぱりiPadのほうが便利ですね。
理由は以下のとおり。
- 複数のノートを管理できる
- 文房具を持ち歩かなくていい
- 読書しながらメモが取れる
- 画像やPDFに直接書き込める
- 修正がカンタンにできてしまう
こんな感じで、iPadをノート代わりにすると結構便利なんですよね。
とくに僕はミニマリストな性格なので、ノートや文房具を「iPadとApple Pencil」に集約できるのが最高です。
荷物が少なければ移動の負担が減り、仕事も勉強もはかどりますよ。
あとはiPadがあれば「なんとなくだけど勉強したいな」という気持ちにもなります。
これは別記事に書きましたが、僕はiPadのおかげで人生が変わりました。
なので、とりあえずでもiPadを買ってみるのはおすすめですよ。
③:紙の資料をスキャンする


iPadは紙の資料をデジタル化させることもできます。
自宅や仕事のデスク周りにある「捨てるか迷う資料」はiPadでスキャンして保管しておけば安心して処分できますよ。
たとえば僕は、
- 仕事で受け取った資料
- 製品マニュアル
- 年賀状
- 領収書
- 契約書
こういった「あとで見返すかも…」と捨てられない資料はiPadでデジタル化して、メモアプリに保存しています。
紙のスキャンはスマホでもできますが、iPadのほうが見返しやすいのでおすすめです。
資料をデジタル化すれば保管するスペースが空いて、自宅やデスク周りがスッキリしますよ。
自宅やデスクがスッキリすると仕事やプライベートの運気も上がるのでおすすめです。
④:Macのサブディスプレイにする
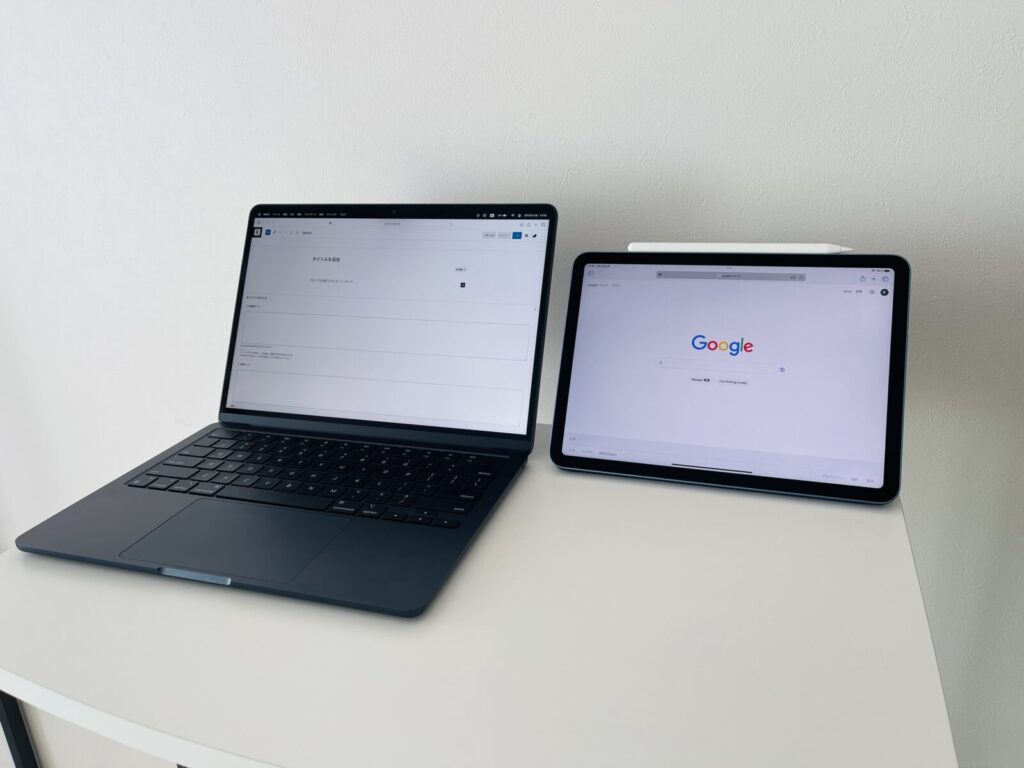
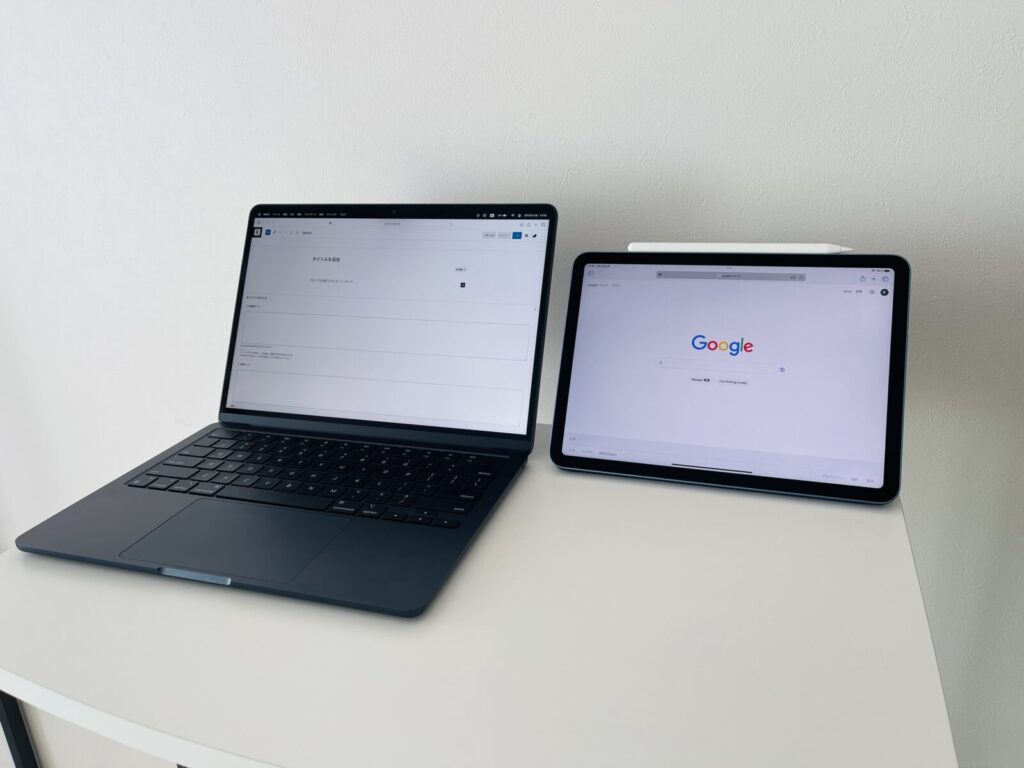
iPadは「Sidecar」を使うことでMacのサブディスプレイになります。
サブディスプレイがあると、単純に作業領域が広がるので効率が大幅にアップするので最高です。
たとえば、Webページを参照しながら文章を書いたり、Zoomをしながらワイワイ仕事したり、YouTubeを流しながらだらだら作業したりできます。
「デュアルディスプレイがあればいらなくない?」という意見もありそうですが、iPadなら外出先でもデュアルディスプレイ環境が作れます。
僕はよくノマドワークをするのですが、ホテルでもカフェでもコワーキングスペースでも同じ環境で作業ができて便利です。
これは性格によって異なるかもですが、自宅よりも外で仕事をしたほうが作業に集中できるんですよね。
なので、どこでもデュアルディスプレイ環境を作れるiPadはMacがあっても重要な仕事道具です。
iPadはサブディスプレイとして活用できるためMacとの共存もできます。
⑤:ベッドの中でだらだら作業する
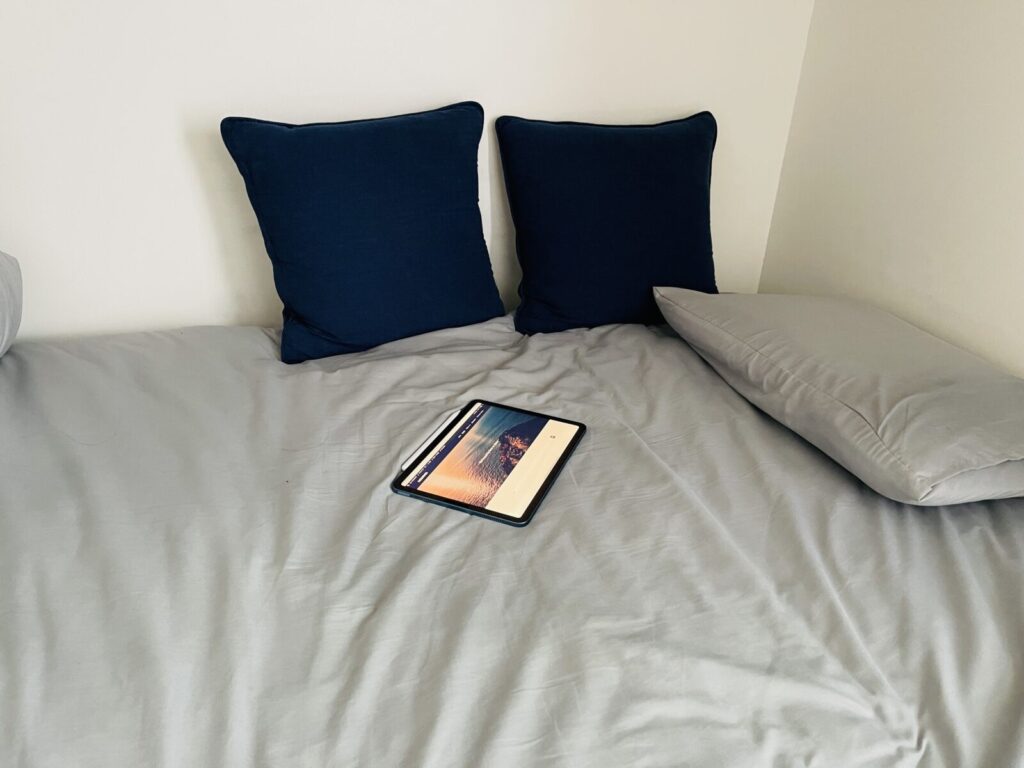
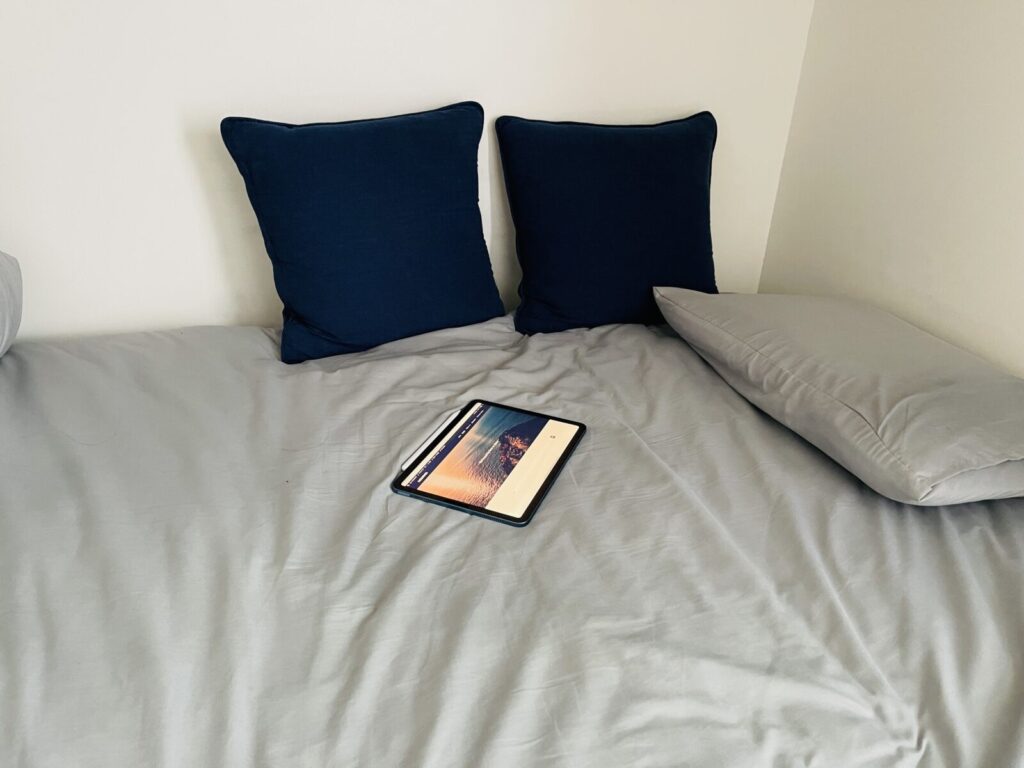
iPadはリラックスした姿勢で作業できるのも魅力です。
副業をしている社会人は多いと思いますが、本業が忙しいとやる気が起きないときもありますよね。
そんなときでも、iPadであればベッドやソファでだらだらしながらでも副業ができます。
iPadはタブレットといっても「PC並みのスペック」を搭載しているので、大抵のことはできてしまうんですよ。
スマホのように「フリック入力」もできますしね。
文章を書いたり、写真を加工したり、カンタンな動画編集くらいならiPadだけでも可能です。
もちろんパソコンのほうが効率的ですが、何もしないでぼーっとしてるよりは全然マシですよね。


iPadがあればベッドの中でも生産活動ができるから便利です。
⑥:テレビの代わりにする


僕はiPadをテレビの代わりとして活用しています。
「TVer」を利用(無料)すれば民法放送もリアルタイム(ゴールデンのみ)で見れるため自宅にテレビはありません。
本格的にテレビ代わりにしたい人は「nasne」をつなげばiPadでもふつうに地デジ・BS・CSが見れます。録画も可能です。
- 「テレビを捨てたいけど勇気が出ない」
- 「テレビがほしいけど部屋に置きたくない」
- 「リビングとは別に個人用のテレビがほしい」
そんな人はiPadが解決してくれますよ。
iPadはどれを買えばいい?おすすめ機種を紹介


これからiPadを買う人は「どの機種がおすすめなの?」と迷うかもしれません。
そこで僕の独断と偏見ではありますが、おすすめなiPadを紹介します。
- iPad Air(第5世代)【迷うなら】
- iPad mini(第6世代)【MacBookがあるなら】
- iPad Pro(11インチ)【4K動画編集をするなら】
- iPad(第10世代)【ペンを使わないなら】
- iPad(第9世代)【お試しで買うなら】
- iPad Pro(12.9インチ)【イラストを描くなら】
ちなみに上記は僕の独断と偏見のおすすめ順です。
①:iPad Air(第5世代)【迷うなら】
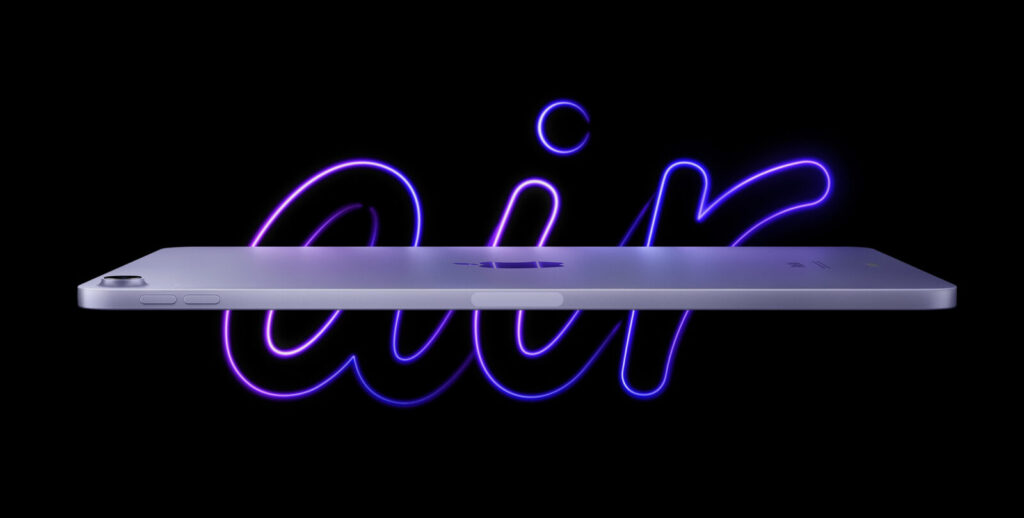
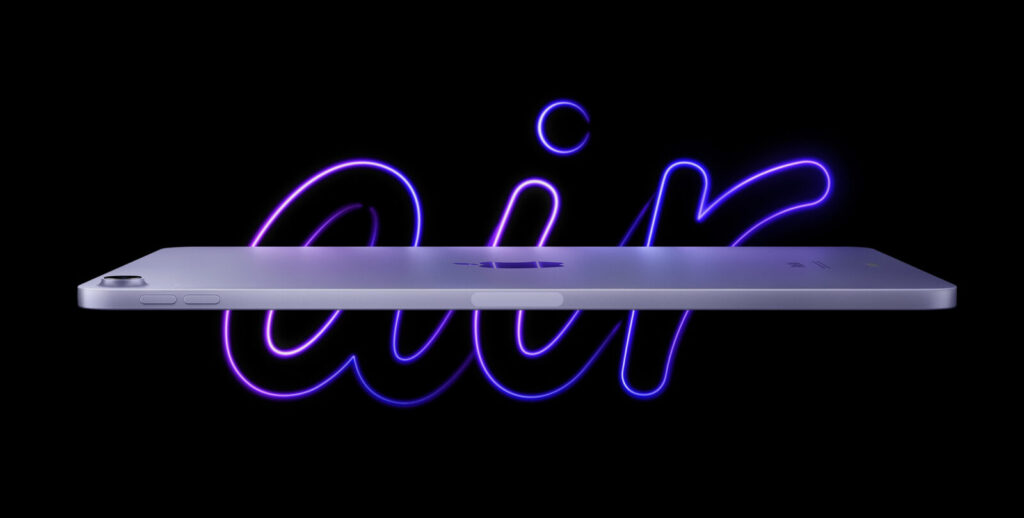
どの機種を買うか迷うなら「iPad Air(第5世代)」を選んでおけば間違いありません。
iPad Proよりも安く買える&機能差もほとんどないためコスパに優れたモデルです。
iPad Proとの主な機能差と僕の見解は以下のとおり。
- ペンの書き心地
→実際に比べないと気にならない - スピーカーの音質
→イヤホンをすればどっちも同じ - カメラの性能
→iPadで写真はほとんど撮らない - ストレージ容量
→動画編集をしない人は持て余す
iPad Proは文字どおり「プロ向け」の製品です。
ほとんどの人はiPad Airで十分満足できますよ。
iPad AirでもM1チップが搭載されており、動画編集・写真編集は問題なくできます。Magic Keyboardも使用可能です。
「やっぱりProがいいなぁ」となれば売却して買い直せばいいだけなので、悩むならiPad Air(第5世代)がおすすめですよ。


②:iPad mini(第6世代)【MacBookがあるなら】


MacBookを持っているのであれば「iPad mini(第6世代)」がおすすめです。
iPadシリーズで最もコンパクトであるため、MacBookと一緒に持ち運びやすいモデルになっています。
MacBookとiPadを一緒に持ち運ぶとかさばるし重いんですよね…。
でもminiなら気軽に持ち運べます。
「サイズ的にiPhoneと被りそう」と思うかもですが、
- Apple Pencil(第2世代)が使える
- USB-Cポートでデータ転送ができる
- Split View(2画面表示)ができる
と、iPadとしての機能があるのでiPhoneとはしっかり差別化ができます。
これも実際に使ってみて「やっぱり小さいな」と感じたら売却して大きいサイズを買い直せばいいだけです。
Macと一緒にコンパクトに持ち運びたいならiPad mini(第6世代)がおすすめですよ。


③:iPad Pro(11インチ)【4K動画編集をするなら】


iPadで4K動画編集をするつもりなら「iPad Pro(11インチ)」がおすすめです。
理由は、512GB以上のストレージ容量を選べるのはProモデルだけだからですね。
4K動画を編集すると容量がものすごいことになります。
最低でも512GB以上はないとキツイです。
iPad Airでも外付けSSDを使えばできるのですが、最初から大容量を扱う予定ならProの一択でしょう。


④:iPad(第10世代)【ペンを使わないなら】


iPadでペンを使うつもりがないなら「iPad(第10世代)」がおすすめです。
一応、ペンも使えるのですが、Apple Pencil(第1世代)のみの対応なんですよね。
Apple Pencil(第1世代)の何が悪いかというと「充電がLightning端子」なところです。
ちなみにiPad(第10世代)の充電端子はUSB-C。
謎のミスマッチが起こっています。
Apple Pencil(第1世代)は充電が面倒なので、ペンを使う人にはあまりおすすめしません。
とはいえ、コンテンツ消費だけであればiPad(第10世代)で十分です。


⑤:iPad(第9世代)【お試しで買うなら】


お試しでiPadを導入したいのであれば「iPad(第9世代)」がおすすめです。
価格が最も安いので初心者でも導入のハードルが低いモデルとなっています。
充電端子がLightningなのは注意ですが、iPhoneと同じケーブルで充電できると考えればメリットかもしれません。
「iPhoneをもっと大きくしたい」と考えている人はiPad(第10世代)がちょうどいいモデルでしょう。


⑥:iPad Pro(12.9インチ)【イラストを描くなら】
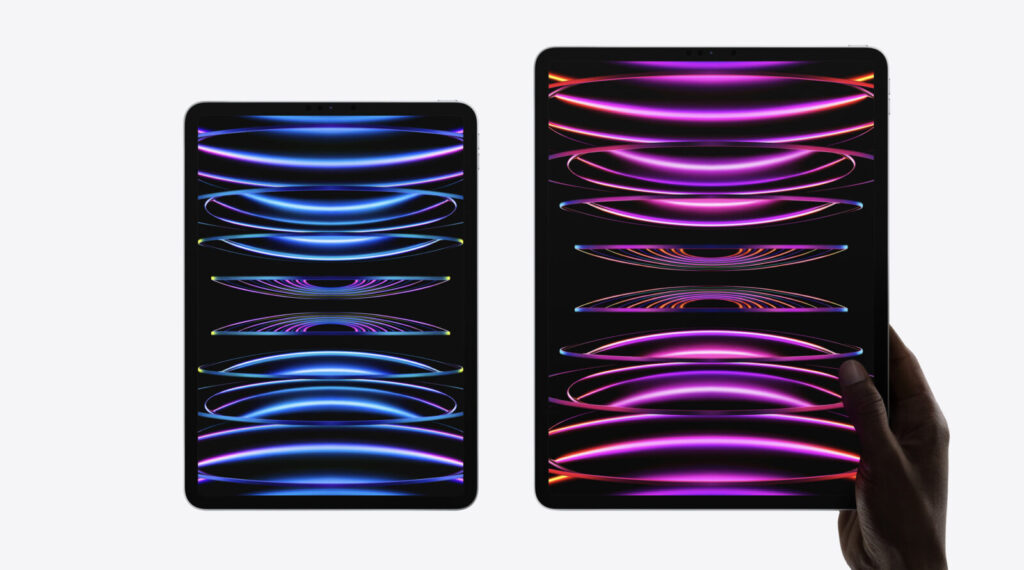
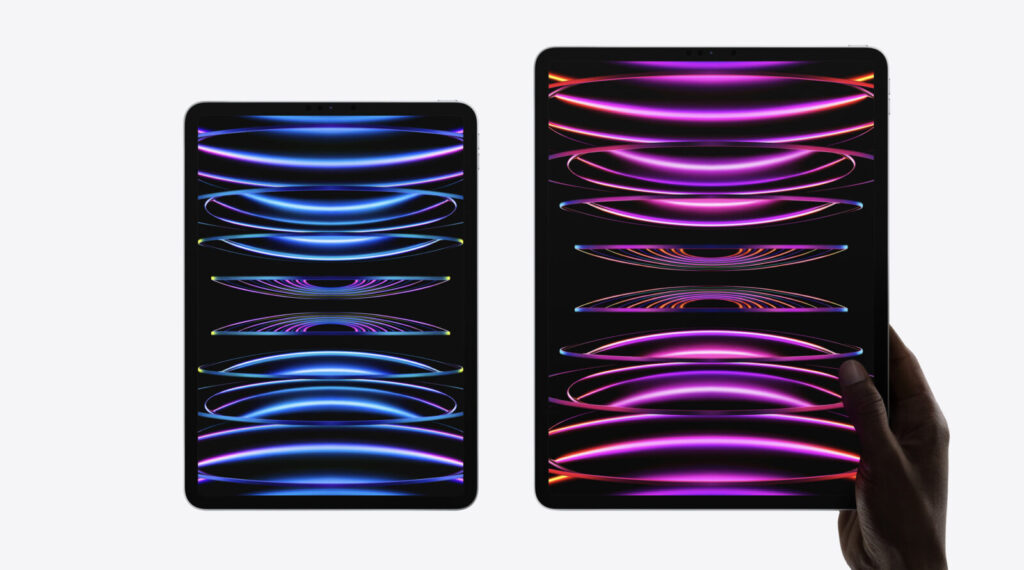
イラストを本格的に描くつもりなら「iPad Pro(12.9インチ)」がおすすめです。
理由はシンプルにiPadシリーズで最も画面が広いモデルだからですね。
11インチでもイラストは描けますが、画面を移動させたりズームしたりするのが少し手間です。
また、11インチと12.9インチとではディスプレイも微妙に異なります。
12.9インチに搭載されている「Liquid Retina XDR Display」は白黒の発色がかなりキレイです。
サイズ的に手で持ちにくいのはデメリットですが、本格的なイラストを描くなら12.9インチがいいでしょう。


補足:iPadは中古や整備品を買うのもあり
iPadを安く買いたいなら「中古」や「整備品」を買うのがおすすめです。
※整備品=初期不良のiPadをAppleが新品同様に直したもの。
「古いモデルのiPadでも大丈夫なの?」と不安かもですが、
- iPadは2018年以降あまり進化していない
- 最新モデルはスペックを持て余している
- AppleはOSのサポート期間が長い(約5年)
こういった事情なのでiPadは古いモデルでも全然使えます(1~3年落ちモデルを買うのがお得)。
中古なら「イオシス」が種類も実績も豊富でおすすめ。
整備品は「Apple公式サイト」で購入できます。
詳しくは以下の記事で解説しているので中古品に興味のある方は読んでみてください。


まとめ:iPadは使い方次第で生活が変わる
最後まで読んでいただきありがとうございます。
社会人にこそおすすめしたいiPadの活用術を解説しました。
もう一度振り返ると以下のとおり。
- 電子書籍リーダーにする
- アイデア整理に利用する
- 紙の資料をスキャンする
- Macのサブディスプレイにする
- ベッドの中でだらだら作業する
- テレビの代わりにする
iPadを買っても結局使わなくなる人は多いです。
しかし、iPadはしっかりと活用方法を見出せば、生活が変わるほど便利なデバイスになります。
というわけで、あなたもぜひ「iPadならではの使い道」を見つけてみてください。
そしてiPadを使って豊かな人生を送りましょう。
関連記事





























