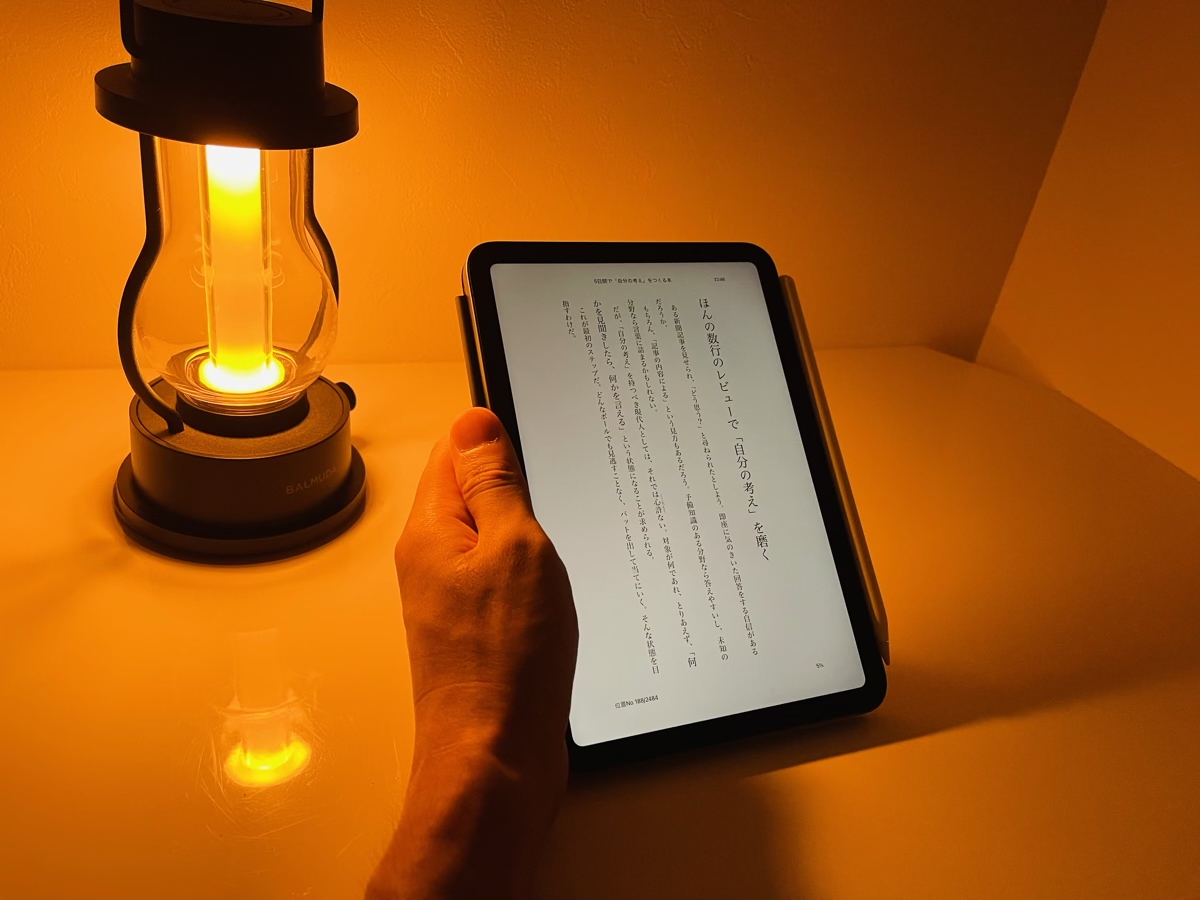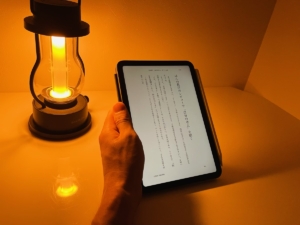「iPadで読書をするときの疲れ目対策を知りたい!」
こういった疑問にお答えします。
iPadがあればいつでも電子書籍が読めて便利ですが、「iPadで本を読むと目が疲れやすいな…」と悩んでいる方も多いのではないでしょうか。
または、電子書籍用にiPadを購入するか迷っている…という方もいるかもしれません。
そこで今回は、iPadで快適に読書をするための疲れ目対策を3つ紹介します。
僕は読書が趣味です。
毎日iPhoneかiPadで電子書籍を読んでいるので疲れ目対策にはかなり力を入れています。
この記事を読めば、iPadで電子書籍を快適に読めるようになるでしょう。
ぜひ最後まで読んでみてください。
iPadで読書をすると目が疲れる原因3つ

「そもそもiPadで読書をすると目が疲れる原因は?」というと以下の3つです。
- ブルーライトを浴びているから
- バックライトが明るすぎるから
- 文字のサイズが小さすぎるから
順番に解説します。※興味ない方は飛ばしてください。
①:ブルーライトを浴びているから
スマホやタブレットからは多くのブルーライトが放射されています。
ブルーライトとは、紫外線に近い可視光線のことです。
紫外線が人体に悪影響を与えるように、ブルーライトも長時間浴びると網膜に負担をかけるといわれています。
つまり、「ブルーライトを浴びる→網膜に負担をかける→目の筋肉が酷使される→目が疲れる」というわけです。
②:バックライトが明るすぎるから
画面のバックライトが明るすぎるのも目には良くありません。
なぜなら、画面を明るくするほど、ブルーライトの量が多くなるからです。
先述のとおり、ブルーライトはかなり目に悪影響を与えます。
そのブルーライトの量が多いなら目が疲れるのは当然ですよね。
③:文字のサイズが小さすぎるから
画面の文字サイズが小さすぎるのも原因かもしれません。
なぜなら、文字が小さいと目の筋肉を酷使することになるからです。
遠くのものを見るときって目を細めるために力が入りますよね。
それと同じで、小さい文字を読むときには目を余計に酷使することになります。
文字が大きすぎてもスクロール作業で疲れますが、小さすぎるのも目には良くありません。
iPadで読書をするときの疲れ目対策3つ

iPadで読書をすると目が疲れる原因を解説しました。
その原因をふまえると、iPadの疲れ目対策は以下の3つになります。
- Night Shiftを設定する
- ブルーライトカットメガネをかける
- 保護フィルムを貼らない
上記の対策をすれば、iPadでも快適に読書ができるようになりますよ。
順番に解説します。
①:Night Shiftを設定する
iPadで目が疲れる原因はブルーライトの量が多いことです。
Night Shiftは、そのブルーライトを抑えてくれる機能なので必ず設定しましょう。
Night Shiftを設定するとディスプレイの色味を”暖色系”の色域に自動的に切り替えてくれます。
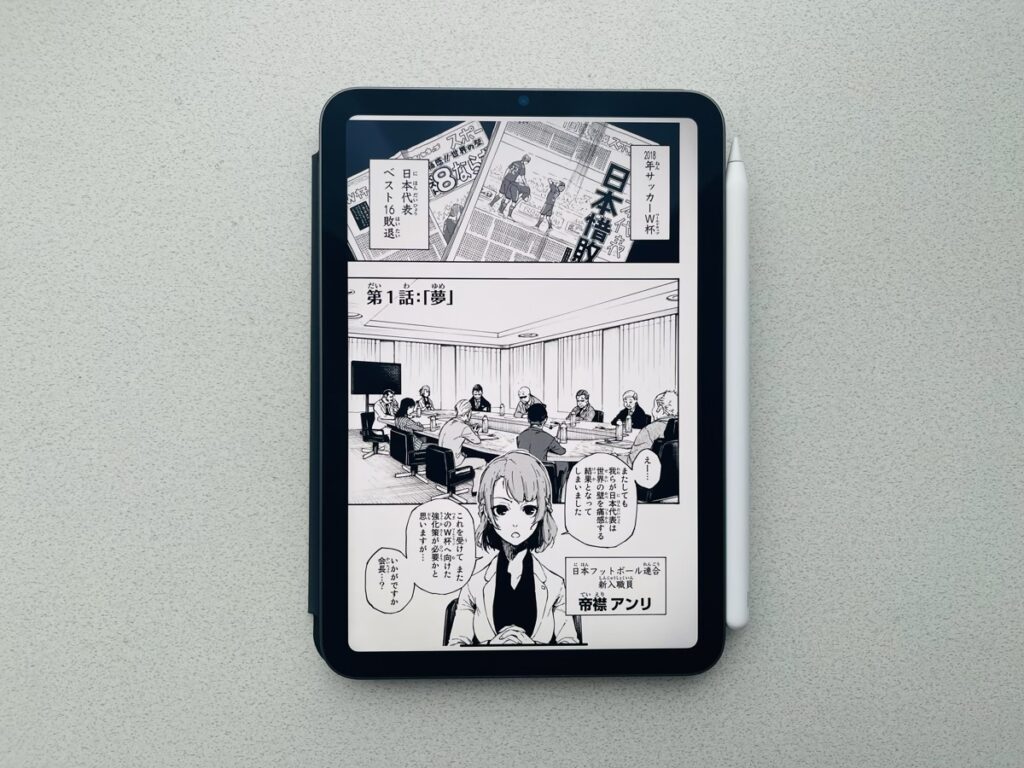
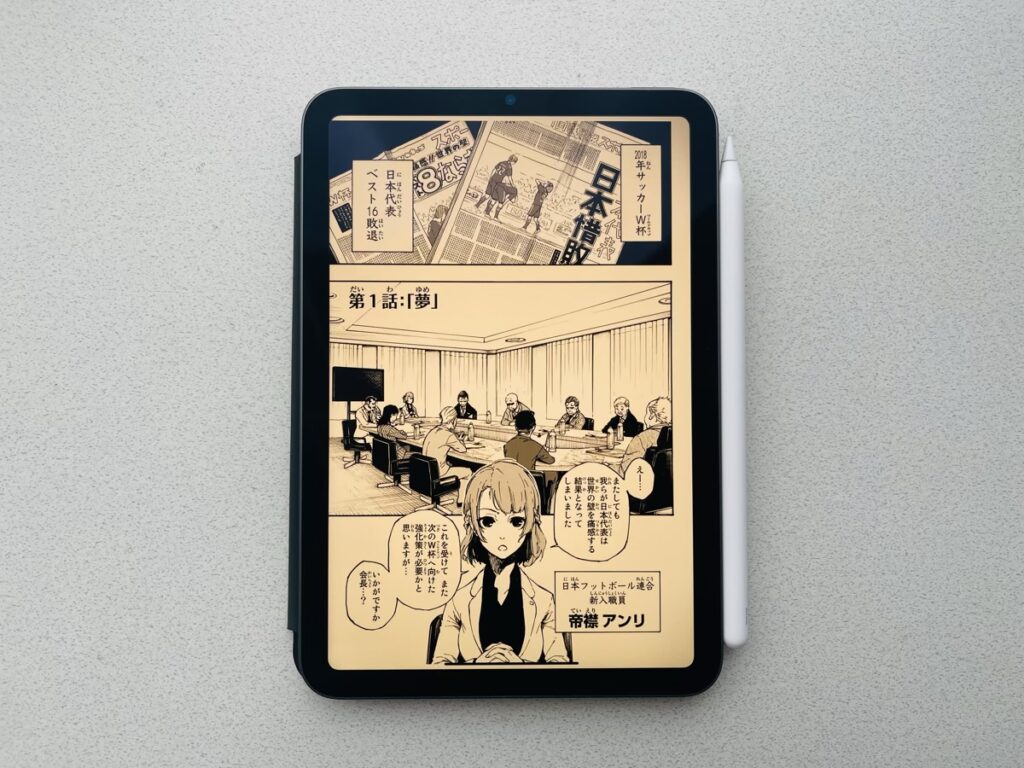
Night Shiftの設定方法
- 設定を開いて「画面表示と明るさ」をタップ
- 「Night Shift」をタップ
- Night ShiftをONにする時間帯を指定する
- 好みの色温度に指定する
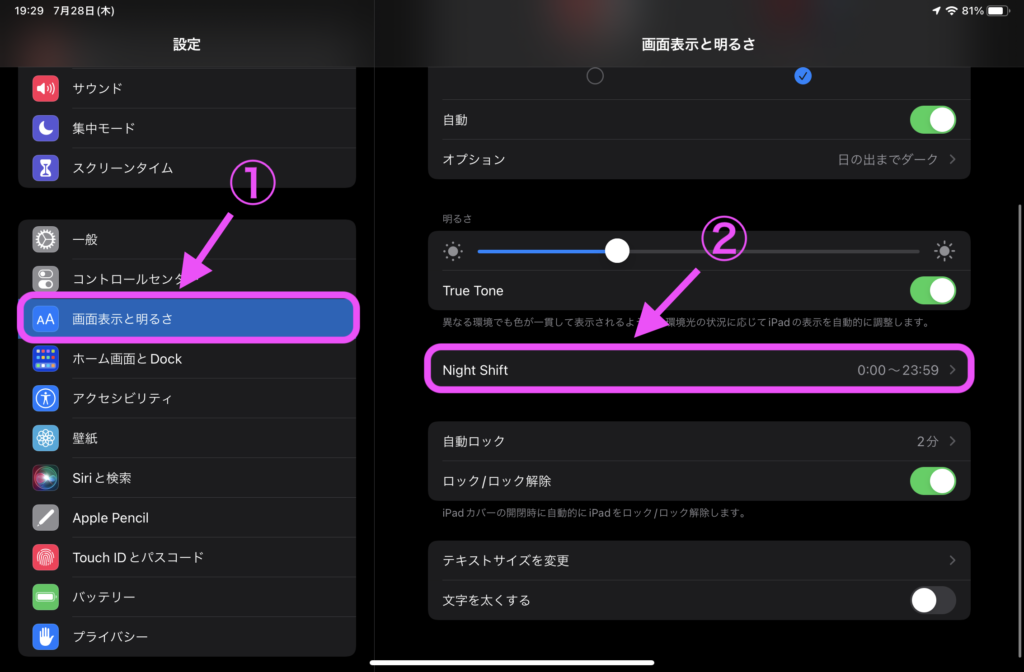
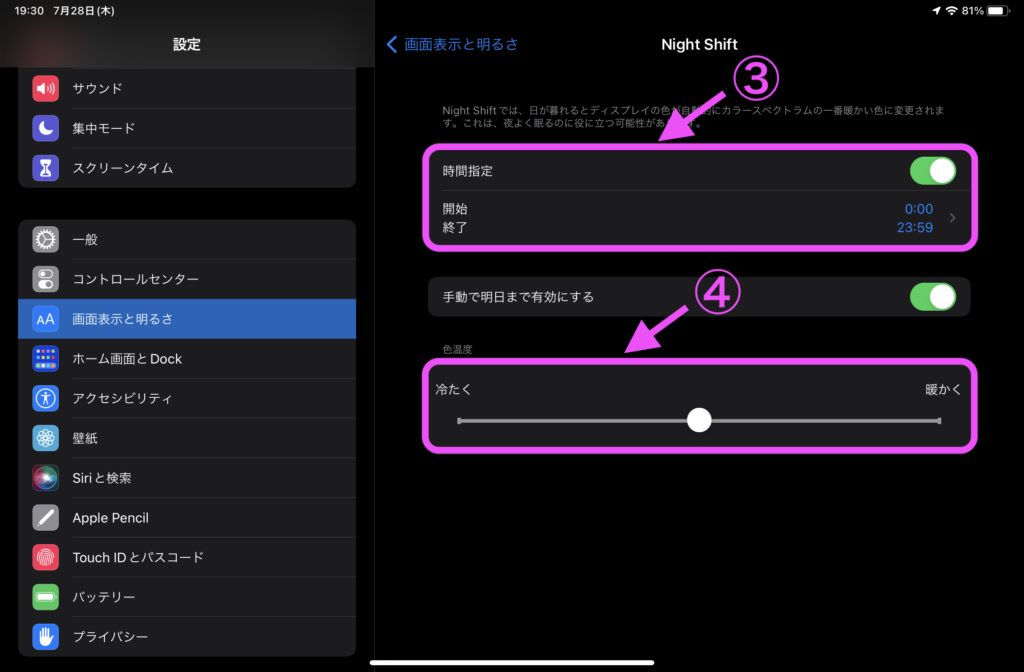
Night Shiftの設定方法はこれだけです。
ちなみに、僕はいちいちオン・オフするのが面倒なので「0:00〜23:59」までずっとNight Shiftオンの設定にしています。
コントロールセンターから操作も可能
ちなみに、バッテリー消費が気になる方は「コントロールセンターから必要なときだけ設定」もできます。
- コントロールセンターを引き出す(右端を下にスワイプ)
- 太陽マークを長押しする
- Night Shiftをタップして切り替える
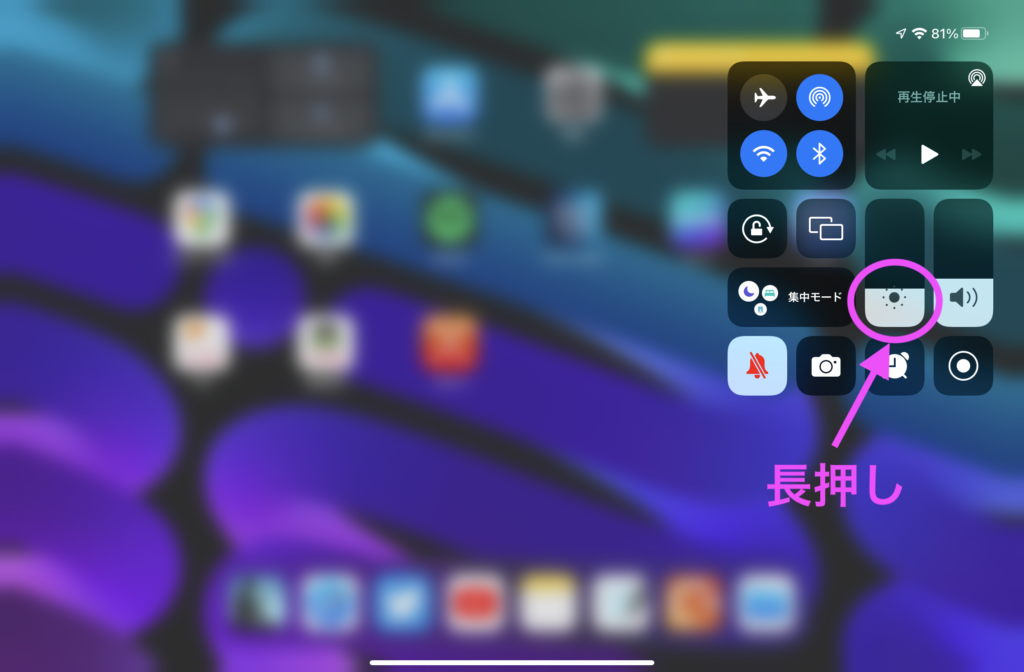
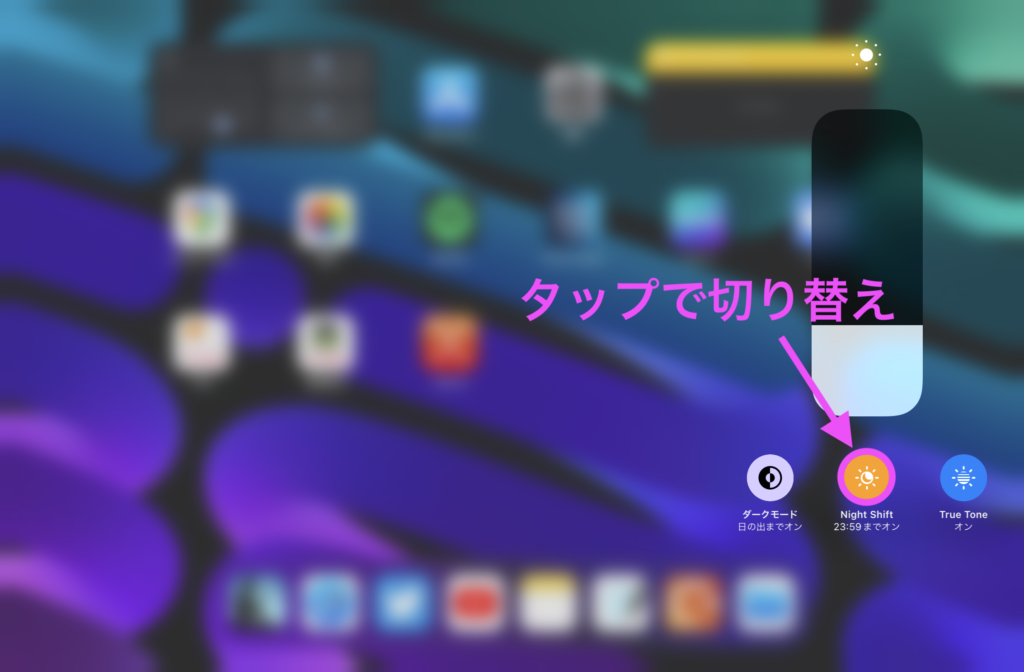
Night Shiftは簡単に切り替えができます。
ぜひ活用してみてください。
②:ブルーライトカットメガネをかける
ブルーライトカットメガネをかけると、驚くほど目が疲れなくなります。
普段は面倒かもしれませんが、就寝前や長時間の読書タイムではめちゃめちゃ便利です。
僕は「JINS」のブルーライトカットメガネ「JINS SCREEN」を使っています。
特にこだわりがあったわけではありませんが、価格が5,500円くらいで安いし、耳や鼻が痛くなることもないのでおすすめです。
③:保護フィルムを貼らない
iPadに保護フィルムを貼っているなら、剥がすことで画面が見やすくなります。
なぜなら、画面の輝度を下げられるから。
具体的には以下のとおり。
- 光沢フィルムを貼っていると…
→照明の反射が気になって画面輝度を上げてしまう - 反射防止フィルムを貼っていると…
→画面が白っぽくなるから画面輝度を上げてしまう
画面輝度を上げてしまうとブルーライトの量が多くなります。
また、iPadには元々「反射防止コーティング」が施されているため、保護フィルムは貼らないほうが目の負担を軽減できますよ。
「でもiPadは保護フィルムを貼らないと傷が…」と思うかもですが、あまり気にする必要ありません。
理由は以下の記事で解説しているので、興味があれば読んでみてください。
僕がKindleではなくiPadを使う理由3つ

ここまでiPadで読書をするときの疲れ目対策を紹介しました。
とはいえ、「そこまで対策するならKindle端末を使えばいいんじゃない?」と思う方もいるでしょう。
たしかに、Kindle端末はブルーライトを発光しない「電子ペーパー」なので目に優しいです。
しかし、僕は以下の3つの理由からKindleではなくiPadをおすすめします。
- 動作がスムーズで快適だから
- すぐにメモ・ノートを書けるから
- ほかの読書アプリも使えるから
順番に解説しましょう。
①:動作がスムーズで快適だから
KindleはiPadに比べて動作が遅く、ストレスが溜まります。
たとえば以下。
- ハイライト(線)を引くとき
- 検索機能を使って本を探すとき
- 数ページ前後に飛びたいとき
ページをめくる動作はそこまで気になりませんが、ほかの動作が遅すぎてKindleはちょっと使いにくいです。
iPadではサクサクできる操作も、Kindleでは2~3秒待たされます。
Kindleの電子ペーパーは目に優しいのがメリットですが、ページの読み込みが遅いというデメリットがあるんですよね。
②:すぐにメモ・ノートを書けるから
ビジネス書や実用書は、メモを取りながら読むことで内容が頭に定着しやすくなります。
iPadなら「読書アプリ」と「メモ・ノートアプリ」を同時起動または瞬時に切り替えが可能。
ちょっとしたことですが、iPadのほうが楽なんですよね。

Kindleでも紙のメモ帳やノートを用意すればいいだけですが、iPadに慣れるとわざわざ用意するのが面倒になります。
また、iPadは気にいったページをスクリーンショットして保存できるのも便利です(ノートに貼り付けると後で振り返りやすい)。
というように、iPadは読書をしながらメモやノートを書きやすいのが魅力ですね。
③:ほかの読書アプリも使えるから
Kindle端末で読書をするなら「Kindle」のサービスしか使えません。
しかし、iPadならさまざな読書アプリ・サービスを使えます。
たとえば、僕は以下のように読書アプリを使い分けています。
- Kindle Unlimited
→ビジネス書や実用書
→月980円でたくさん読める - 楽天マガジン
→雑誌
→雑誌の取り扱い冊数が豊富 - U-NEXT
→漫画(動画鑑賞も)
→本を買うと40%ポイントバックされる
このように、iPadではいろいろなアプリを使い分けることが可能です。
小説だけ読むならKindleでも十分ですが、雑誌や漫画も読むならiPadで読んだほうが僕は良いと思います。
まとめ:iPadで読書をするなら疲れ目対策をしよう
最後まで読んでいただきありがとうございます。
iPadで読書をするときの疲れ目対策を紹介しました。
もういちど振り返ると以下のとおり。
- Night Shiftを設定する
- ブルーライトカットメガネをかける
- 保護フィルムを貼らない
iPadで読書をすると目が疲れるのは「ブルーライト」が主な原因です。
ブルーライト対策さえすれば、iPadでも快適に読書ができますよ。
とくに「JINSのブルーライトカットメガネ」は驚くほど目が疲れません。
5,500円くらいで買えるので、目を大事にしたい方はチェックしてみてください。