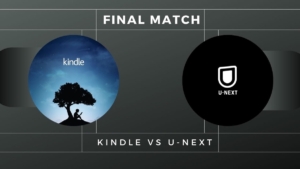「Apple Pencilって本当に必要かな?」
「値段が高いし、絵を描かないから買うか迷う…」
このように悩んでいませんか?
iPadとApple Pencilはセットで揃えるのが一般的ですが、買っても結局使わない可能性を考えると買うか迷いますよね。
また「サードパーティ製の格安ペンシルでも十分じゃないの?」と考える方も多いかもしれません。
結論、iPadで絵を描かなくてもApple Pencilは便利に使えます。
ですが、絵を描かないのであればサードパーティ製のペンで十分です。
本記事では、iPadで絵を描かない僕のApple Pencil活用法・おすすめのサードパーティ製品を紹介します。
iPadをもっと便利に活用したい方は、ぜひ最後まで読んでみてください。
Apple Pencilの代用品におすすめなのはコレ

中野 和哉
(@Nakanomad)
フリーライター。
ミニマリズムの思考が好きです。
自由に生きるために文章と持たない暮らしのコツを学びました。
絵を描かない僕のApple Pencilの活用法3選
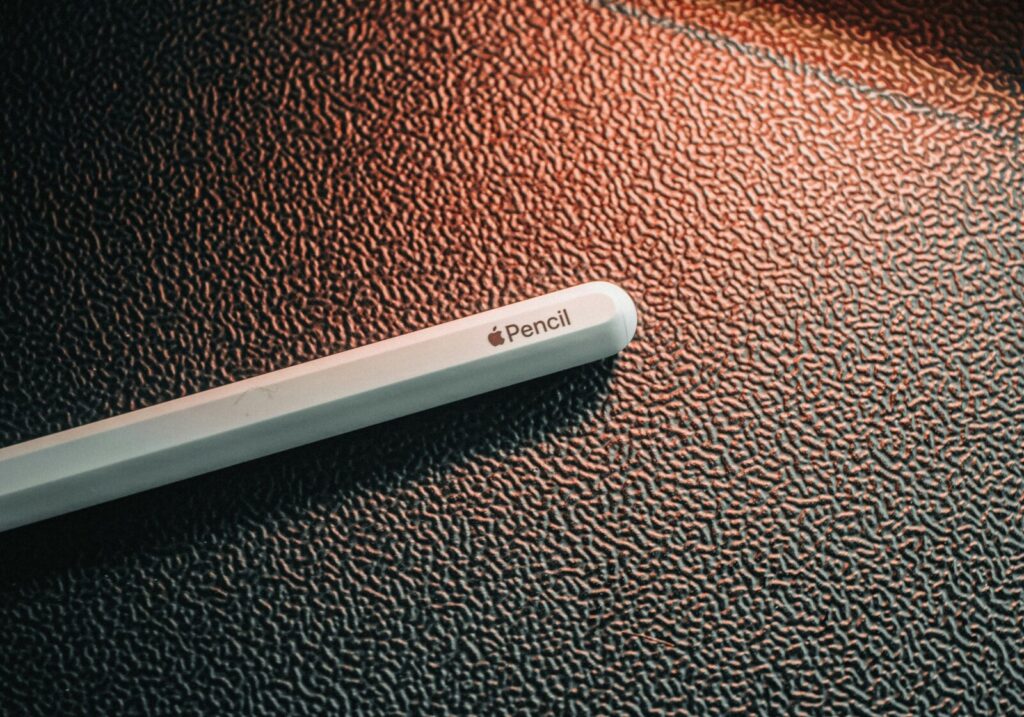
僕は絵を描きませんが、Apple Pencilを便利に活用しています。
活用方法は以下の3つ。
- 指紋をつけずに画面操作する
- 頭の中のアイデアを整理する
- 画像やPDFに注釈を追加する
順番に解説します。
①:指紋をつけずに画面操作する
iPadのディスプレイに指紋がベタベタつくのは嫌ですよね。
画面が汚いと萎えるし、人に見せるときに恥ずかしいし、クリーナーで拭くのも面倒です。
しかし、Apple Pencilをマウスのポインター代わりにすれば指紋がまったくつきません。
「Apple Pencilで操作は面倒…」と思うかもですが、腕を伸ばさなくていいぶん意外とこっちのほうが楽ですよ。
Apple Pencilがあれば、iPadがいつも清潔に保たれます。
②:頭の中のアイデアを整理する
Apple Pencilがあれば、iPadをノートやホワイトボードの代わりにもできます。
僕はよく頭の中のアイデア・考えを整理するのに使っています。
たとえば、このブログの企画や構成を考えたり、仕事やプライベートの悩みごとを可視化したり…って感じですね。
アイデア整理はスマホやパソコンでもできますが、人間の脳は「テキスト入力」より「手書き」のほうが活発になるそうです。
「紙でもいいじゃん」と思う人もいるかもですが、せっかくiPadを持っているならApple Pencilもあったほうがいいですよ。

③:画像やPDFに注釈を追加する
PDF資料を扱う仕事をしている場合、修正があると朱入れが少し面倒ですよね。
たとえば、キーボードでテキストを打ったり、印刷してからボールペンで書いたり…。
しかし、Apple Pencilがあれば、デジタルのまま直接書き込みができます。
手順は以下のとおり。
- 書類をiPadに取り込む
- Apple Pencilで朱入れをする
- PDFで書き出して相手にを送る
これだけで終わりです。
iPadがあればデジタルのやり取りもスムーズなので、仕事がかなりはかどりますよ。
Apple Pencilとサードパーティ製品の違い

「Apple Pencilがほしいけど価格が高すぎる…」
と感じる人は多いでしょう。
- Apple Pencil:19,880円
- サードパーティ製:3,000円前後
価格差があまりにも大きいですよね。
では、Apple Pencilとサードパーティ製のスタイラスペンは何が違うのか?
結論は以下の3つです。
- 筆圧感知機能の有無
- ダブルタップ機能の有無
- 電源ボタンの有無
順番に解説します。
おすすめなスタイラスペン
①:筆圧感知機能の有無
Apple Pencilにしかないメリットとして「筆圧感知機能」が挙げられます。
筆圧感知機能とは、
ペン先をあてる強さによって「線の濃さや太さ」を調整できる機能です。
たとえば、Apple Pencilではこんな線を書けます。
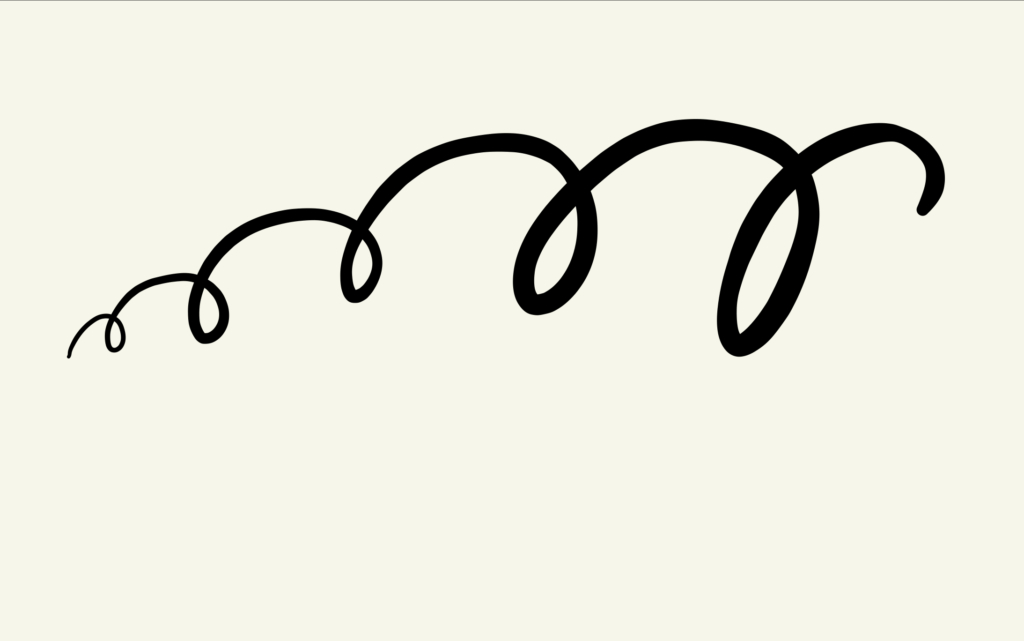
サードパーティ製でも「傾き検知」には対応しているのですが、Apple Pencilのほうがより細かい線を書けます。
文字を書くくらいならサードパーティ製で十分ですが、イラストを描くのであればApple Pencilでないと厳しいでしょう。
でも逆にいうと、絵を描かないのであれば筆圧感知機能はなくても困りません。
②:ダブルタップ機能の有無
ダブルタップ機能もApple Pencilにしかありません(第2世代のみ)。
ダブルタップ機能は、Apple Pencilの側面をトントンと2回触ることで素早くツールの切り替えができます。
たとえば、ペンと消しゴムを切り替えたり、ペンの色を切り替えたり…って感じです。
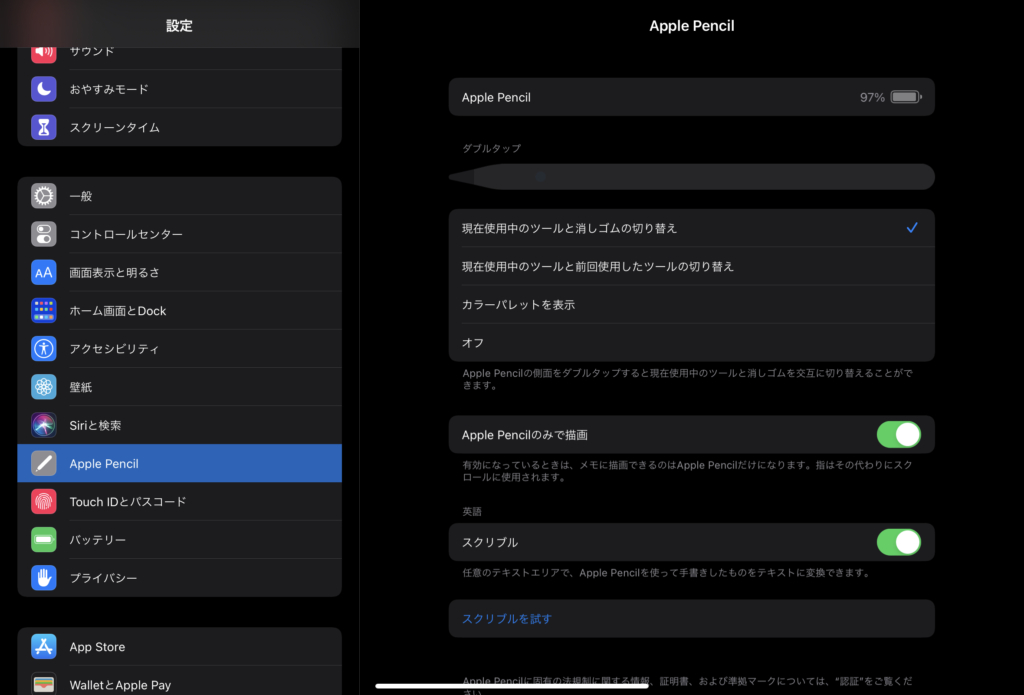
サードパーティ製のスタイラスペンは、ツールを切り替えるときに画面をタップするしかありません。
少しの手間ではありますが、頻繁にツールを切り替えるならダブルタップ機能はあると便利です。
イラストを描くのであれば作業効率に大きく影響するでしょう。
③:電源ボタンの有無
Apple Pencilには電源ボタンが存在しません。
マグネットの着脱だけですぐに使用できます。
一方、サードパーティ製は使用するときに電源ボタンを押す(タッチする)必要があります。
「ボールペンを使用する感覚と同じ」と考えれば電源ボタン式もそこまで手間ではありませんが、Apple Pencilのほうが素早く使用はできますね。
iPadにおすすめなサードパーティ製スタイラスペン

「自分はサードパーティ製で十分だな、でもどこのペンがいいんだろう?」
というと、Apple Pencilの代わりにおすすめなのは「KINGONE」のスタイラスペンです。
おすすめする理由は以下のとおり。
- ワイヤレス充電に対応
- 傾き検知機能あり
- パームリジェクション機能あり
筆圧感知がない・電源ボタン式を除けば、ほとんどApple Pencilと変わりありません。
僕も昔はApple Pencilを使っていましたが、KINGONEのスタイラスペンで十分だったので、Apple Pencilは売却しました。
おかげでお金の節約ができたのでよかったですね。
iPadで本格的な絵を描く人でなければ、こちらのスタイラスペンがコスパ抜群でおすすめです。

まとめ:Apple Pencilは絵を描かなくても使い道があります
最後まで読んでいただきありがとうございます。
絵を描かない人のApple Pencilの活用方法を紹介しました。
もういちど振り返ると以下のとおり。
- 指紋をつけずに画面操作する
- 頭の中のアイデアを整理する
- 画像やPDFに注釈を追加する
Apple Pencilは本格的な絵を描く人にしか必要ないアイテムのようですが、イラスト以外にも使い道はあります。
特にiPadをノートやメモ帳代わりにすると、仕事も勉強も捗るのでおすすめです。
Apple PencilがあるとiPadの価値が10倍以上になります。
ぜひ活用してみてください。
関連記事