「Apple Pencilがほしいけど高すぎる…」
と感じる方はおそらく多いでしょう。
iPadはペンを使うことで用途が格段に広がるわけですが、Apple Pencilは高すぎるし、格安ペンシルもちゃんと使えるのかわからないものばかりで困りますよね。
そこでおすすめしたいのが「KINGONEスタイラスペン」です。
KINGONEスタイラスペンは2,000円台で買えるのですが、機能はほとんどApple Pencilと変わりません。
iPadで本格的な絵を描く人以外は、このペンで十分ですよ。
本記事では、実際にKINGONEスタイラスペンを愛用する僕がメリット・デメリットを解説します。
Apple Pencilの代用品を探している方は、ぜひ参考にしてください。

中野 和哉
(@Nakanomad)
フリーライター。
ミニマリズムの思考が好きです。
自由に生きるために文章と持たない暮らしのコツを学びました。
KINGONEスタイラスペン レビュー
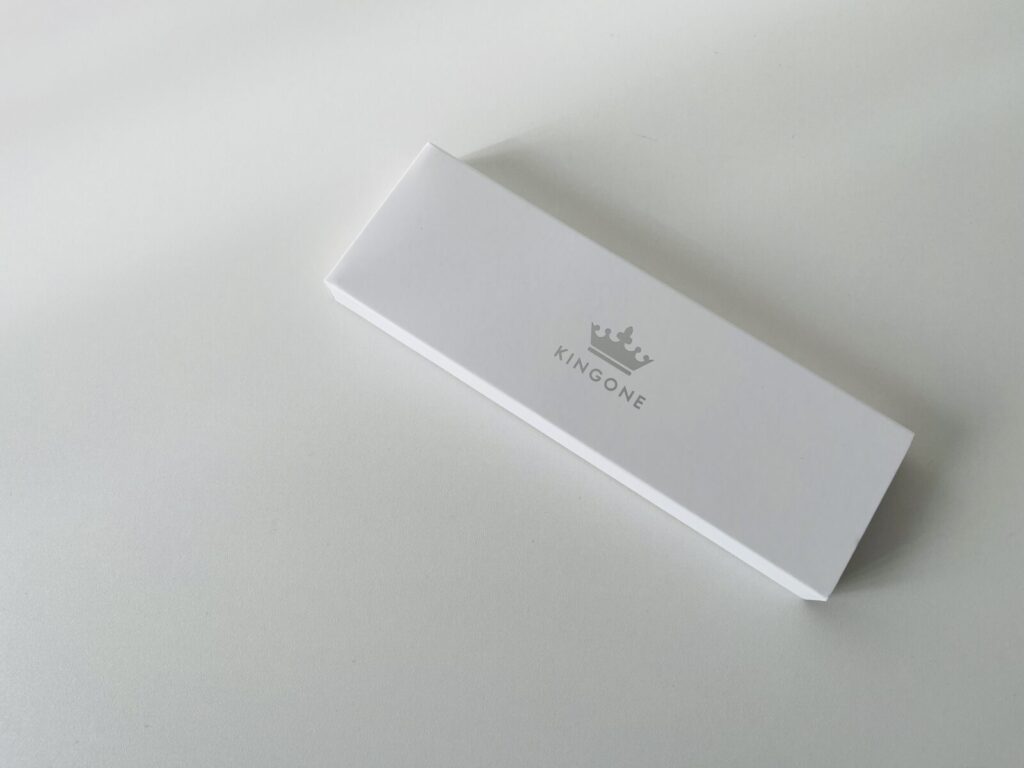
「KINGONEスタイラスペン」は、Apple Pencil(第2世代)と互換性のあるスタイラスペンです。
KINGONEは主にスタイラスペン(タッチペン)を開発している企業。10年以上の歴史があるので安心できるブランドですよ。
Apple Pencil(第2世代)と比較した製品情報は以下のとおり。
| 項目 | KINGONE | Apple Pencil(第2世代) |
|---|---|---|
| 価格 | 3,599円(税込) | 19,880円(税込) |
| サイズ | 16.5cm | 16.5cm |
| 重量 | 14g | 18g |
| 筆圧感知 | × | ○ |
| 傾き感知 | ○ | ○ |
| パームリジェクション | ○ | ○ |
| 充電方法 | ワイヤレス充電 | ワイヤレス充電 |
| その他機能 | ショートカット機能 | ダブルタップ切り替え機能 |
| 対応機種 | ・iPad Pro 12.9インチ (第3/4/5/6世代) ・ iPad Pro 11インチ ・iPad Air (第3/4/5世代) ・iPad mini 6 | ・iPad Pro 12.9インチ (第3/4/5/6世代) ・ iPad Pro 11インチ ・iPad Air (第3/4/5世代) ・iPad mini 6 |
KINGONEスタイラスペンの最大の注目点は「ワイヤレス充電」に対応したところです。
ほかのスタイラスペンはUSB-Cケーブルを挿して充電するものが多いですが、出先で充電したいときに面倒なんですよね。
ワイヤレス充電に対応したことで「ほぼApple Pencilと変わらない使い心地」になりました。
同梱物
KINGONEスタイラスペンの同梱物は以下です。

- スタイラスペン×1本
- 替え芯×2本
- 取扱説明書
ペン先の替え芯があるのは嬉しいポイントですね。
外観
こちらがKINGONEスタイラスペン本体です。

ロゴも何もないシンプルデザインになっています。
質感はサラサラしており、傷や汚れはつきにくいです。
ちなみにApple Pencil(第2世代)は以下。

Apple Pencil(第2世代)は以前に売却してしまったので並べた画像はありません。申し訳ないです。
KINGONEのほうが「重量が軽いぶん少しチープさがあるかな?」って感じですが、触った質感はApple Pencil(第2世代)とほとんど変わりません。
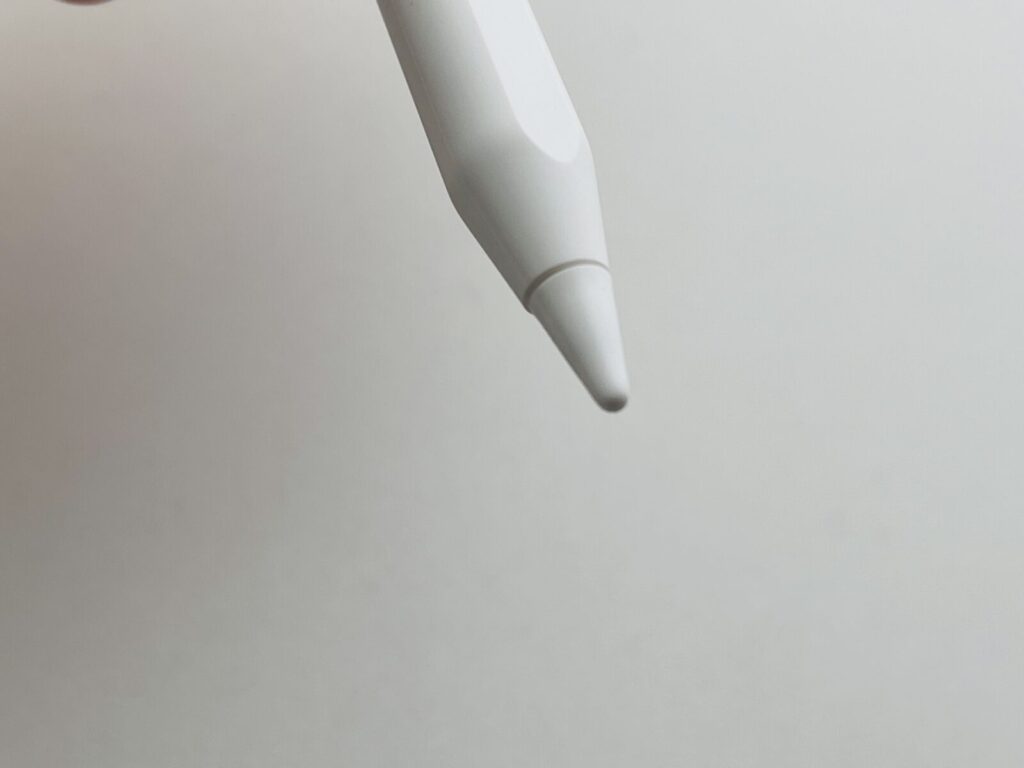
ペン先はApple Pencilと互換性があります。Apple Pencil用に販売されているペン先も使用可能です。

頭部には電源ボタン/インジゲーターライトがあります。
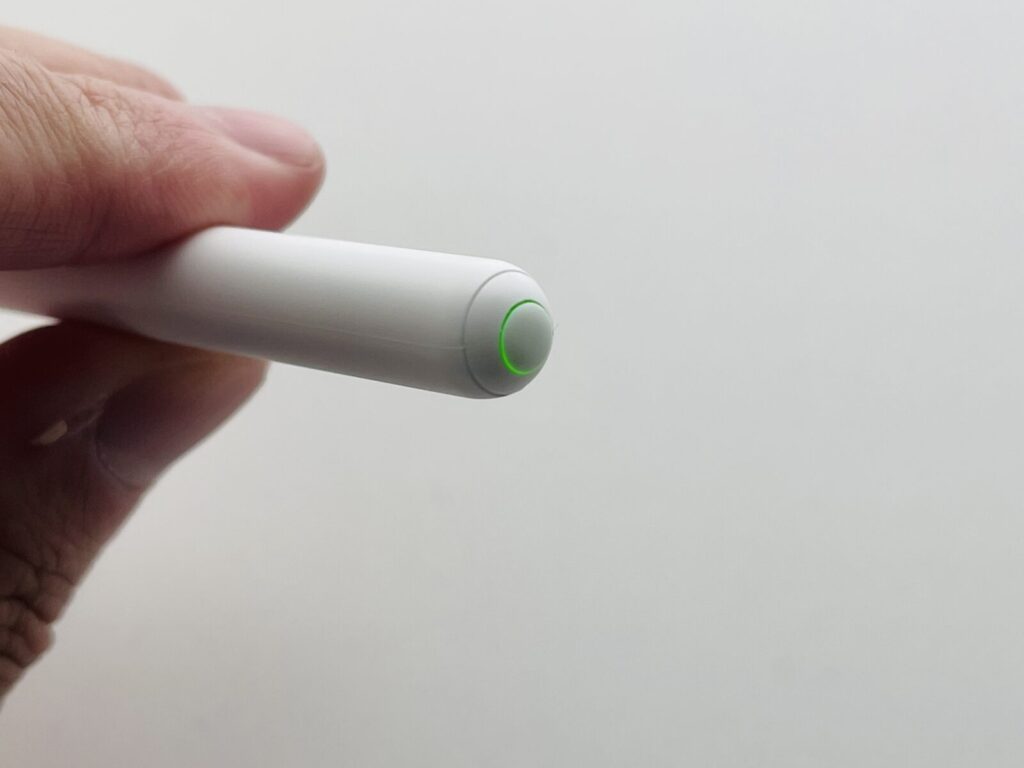
インジゲーターライトはバッテリー残量で色が変わる仕組みです。
- 緑色:100~70%
- 青色:70~20%
- 赤色:20%未満
ペン本体でバッテリー残量を確認できるのは便利ですね。Apple Pencilにはない機能です。
接続方法
KINGONEスタイラスペンは電源ボタンを長押し(約3秒)すると起動します。ボタンは物理式です。
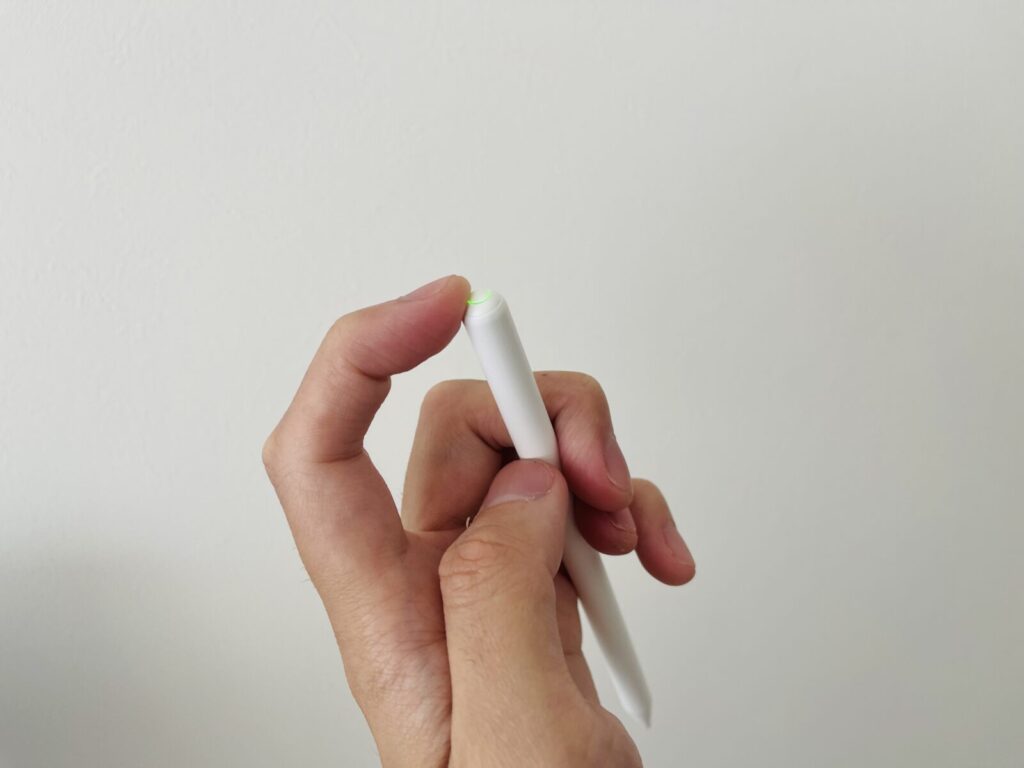
ちなみに、KINGONEのスタイラスペンはiPadとBluetooth接続をしなくても使用できます。
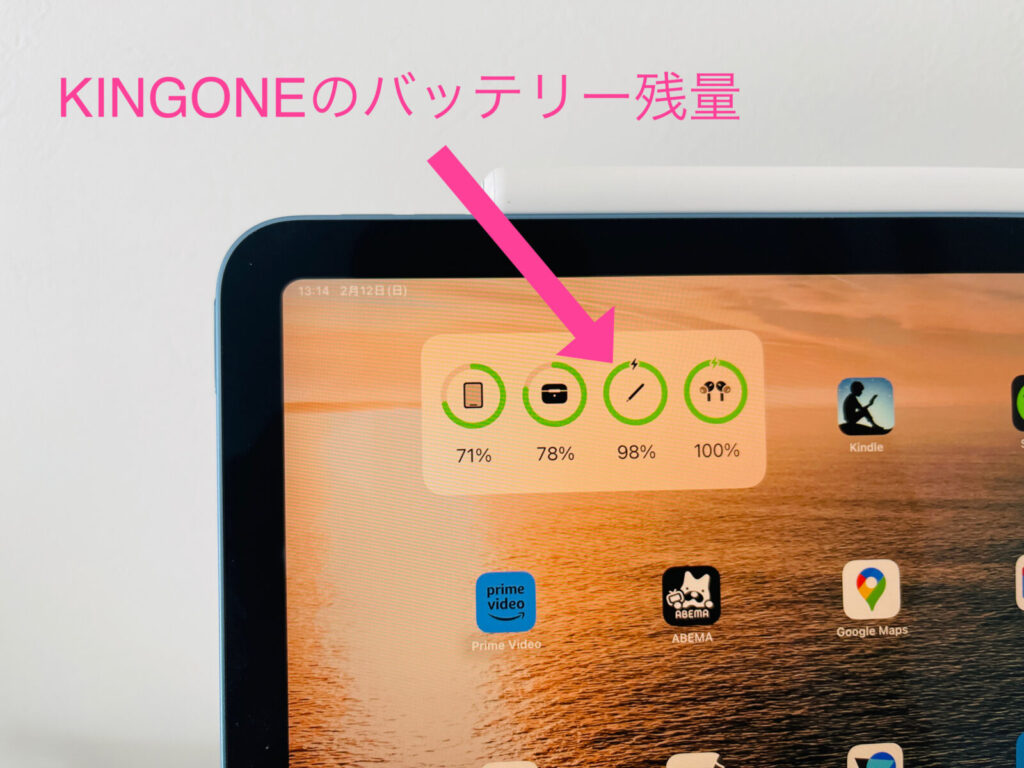
Bluetooth接続の方法は以下のとおり。
- 設定を起動
- Bluetoothを選択
- K-PENを選択
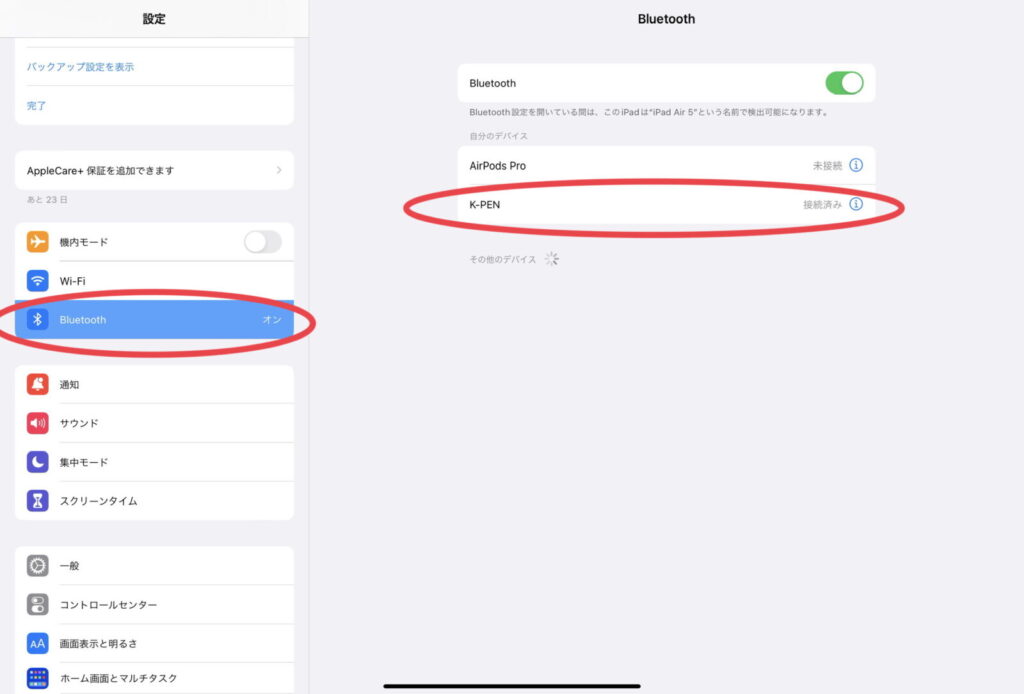
上記設定をするとiPadのウィジェットにバッテリー残量が表示されます。
ちなみにBluetooth接続しておくと「ショーカット機能」も使用可能です。
- 電源ボタンを1回押す:ホーム画面に戻る
- 電源ボタンを2回押す:マルチタスク画面を起動する
正直あまり使わない機能ですが、一応ショートカット機能もあります。
充電方法
KINGONEスタイラスペンの充電方法は「iPadの側面にくっつける」です。
Apple Pencil(第2世代)と同じようにマグネットでワイヤレス充電ができます。
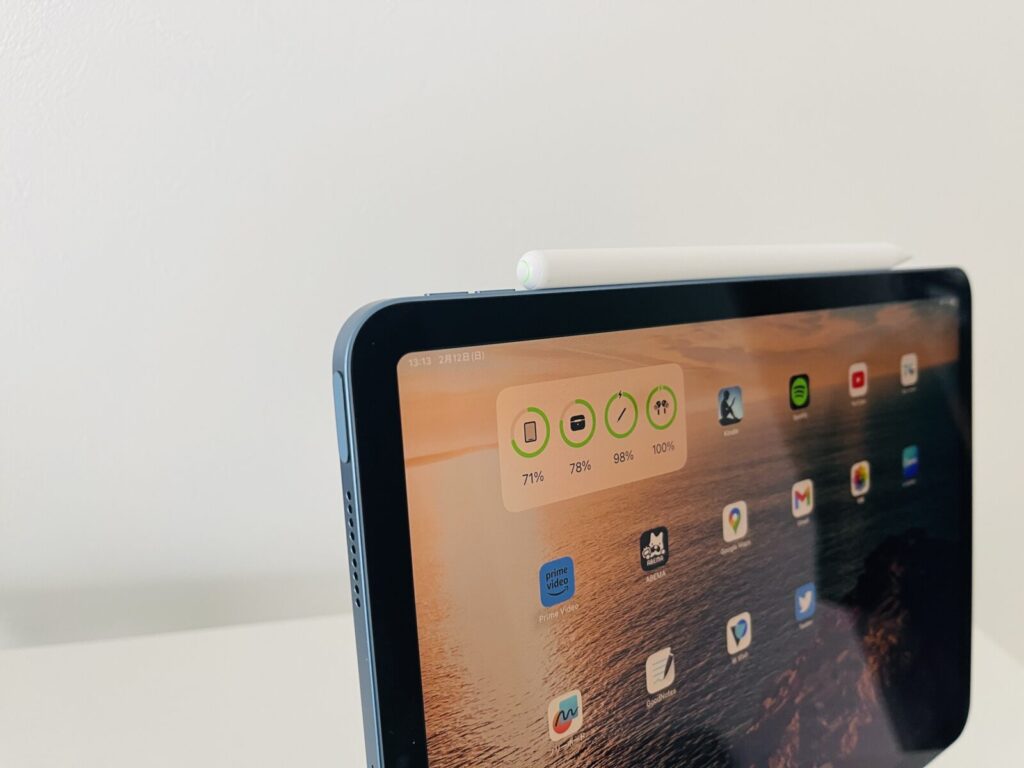
ちなみに、スタイラスペンはiPadにくっつけたまま保管でOKです。
今どきのバッテリーは過充電しないし、iPadの充電を吸い続ける心配はありませんよ。
使い心地
KINGONEスタイラスペンの使い心地はかなり良好です。
遅延はないし、線が途切れることもありません。
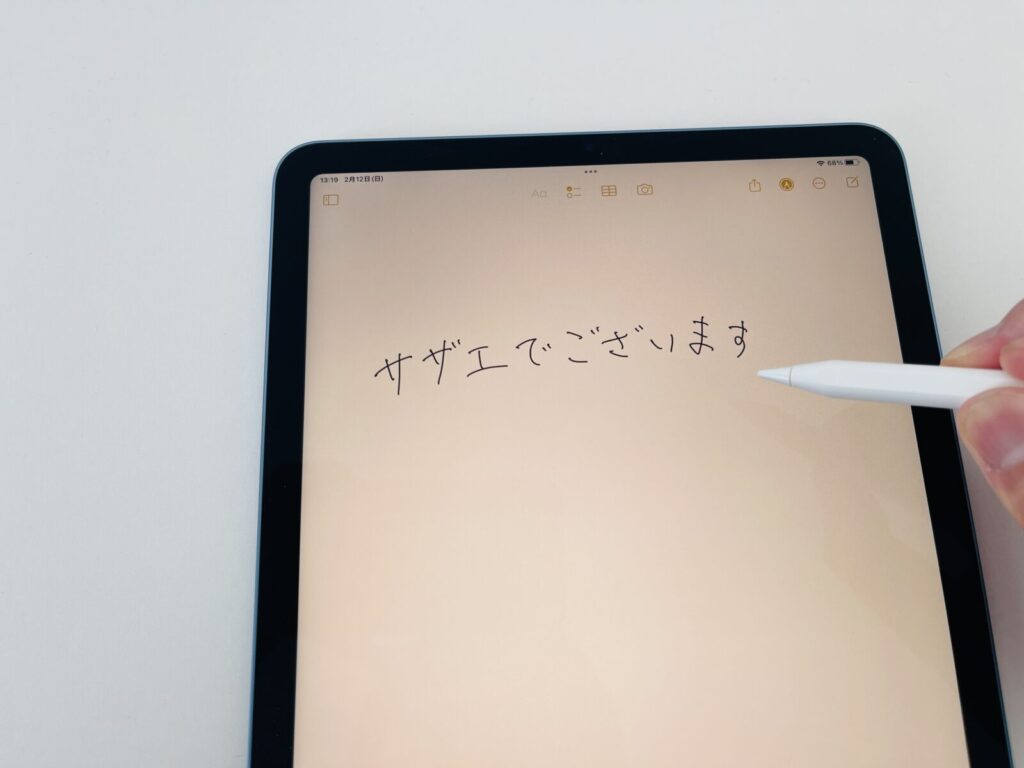
Apple Pencilにある以下の機能もバッチリ使えます。
- 傾き感知機能
- パームリジェクション機能
- スクリーンショット機能
- スクリブル機能
- 図形補正機能
- インスタントメモ機能
筆圧感知やダブルタップ切り替え機能がないこと以外は、もうほぼApple Pencilです。
イラストを描かない、文字を書ければいい人はKINGONEのスタイラスペンで十分ですよ。
ちなみに、ほかのスタイラスペンで見られる「充電中に発熱する問題」。KINGONEではまったくないです。
KINGONEスタイラスペンのメリット
KINGONEスタイラスペンのメリットをまとめます。
以下の3つです。
- ワイヤレス充電ができる
- 自動スリープ機能がある
- ペン先が細く書きやすい
①:ワイヤレス充電ができる
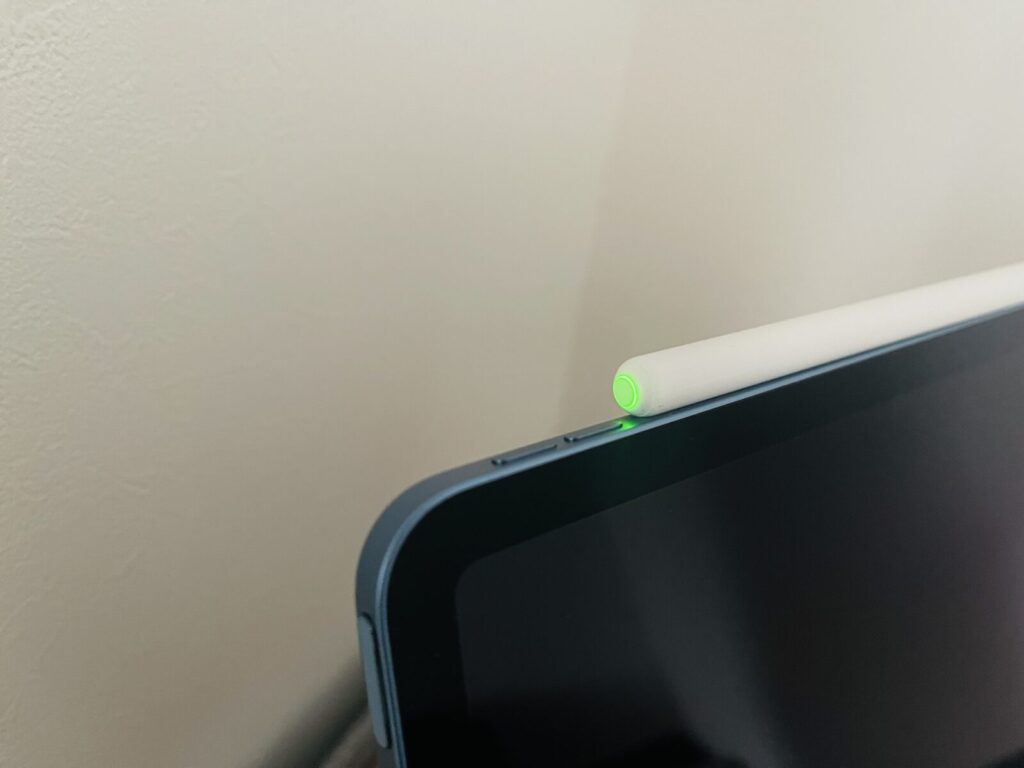
KINGONEスタイラスペン最大のメリットは「ワイヤレス充電対応」なところですね。
サードパーティ製のスタイラスペンはたくさんありますが、ワイヤレス充電ができるものは少ないです。
ワイヤレス充電ができると…
- iPadにくっつけてコンパクトに持ち運べる
- ペンを使いたいときに瞬時に取り出せる
- ペンの充電を忘れることがない
と、かなり便利なんですよね。
ケーブルで充電するタイプは持ち運びや充電管理が面倒です。
ワイヤレス充電に対応したことで「やっと使いやすいサードパーティ製品が出てきたな」って感じですね。
②:自動スリープ機能がある

KINGONEスタイラスペンは「自動スリープ機能」を搭載しているのもメリットです。
電源オンでも5分間操作がないと勝手に電源オフになります。
つまり、電源を切り忘れてバッテリーが0%になる…ってことはないです。
「物理ボタンだと電源の切り忘れが心配…」と思う人でも安心して使えますよ。
常にiPadの側面にペンをくっつけておく必要はありません。
③:ペン先が細く書きやすい

僕はApple PencilよりもKINGONEのほうが書きやすいと感じました。
なんとなくですが、KINGONEのほうがApple Pencilよりもペン先が細い気がします。
ペン先が細いため「どこにポインターが当たっているか」がわかりやすく、小さい文字でもスラスラ書けるんですよね。
あくまでなんとなくですが、僕はKINGONEの書き心地のほうが好みです。
KINGONEスタイラスペンのデメリット
KINGONEスタイラスペンのデメリットは以下の3つです。
- 筆圧感知機能がない
- 傾き感知が使いにくい
- ダブルタップ機能がない
①:筆圧感知機能がない
KINGONEスタイラスペンには筆圧感知機能がありません。
筆圧感知とは、ペン先をあてる強さによって「線の濃さや太さ」を調整できる機能です。
たとえば、Apple Pencilではこんな線を書けます。
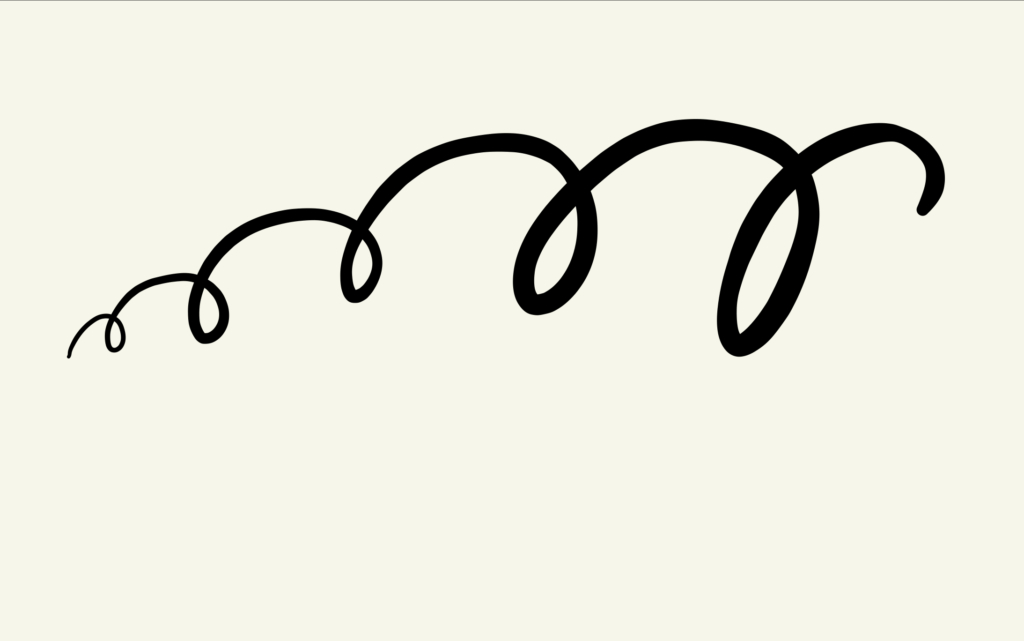
一方、KINGONEスタイラスペンはどんなに筆に力を入れても太さは変わりません。
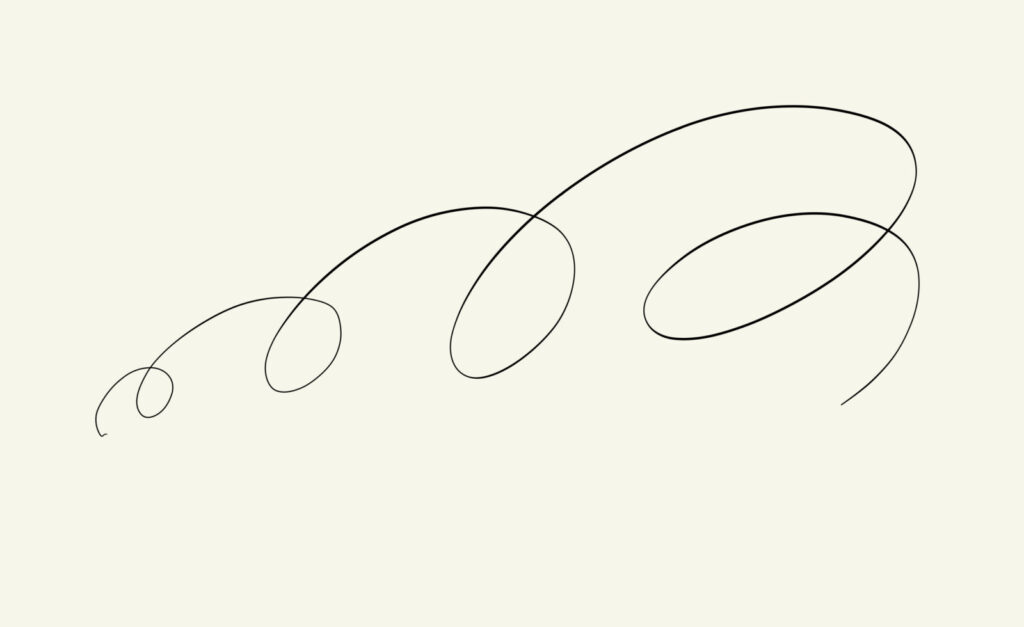
文字を書くだけなら不要な機能ですが、絵を描くなら筆圧感知がないとかなり不便でしょう。
②:傾き感知が使いにくい
KINGONEスタイラスペンは傾き感知機能に対応しています。
とはいえ、この傾き感知機能の精度はApple Pencilに比べて微妙です。
ペンを斜めにすることで太さを調整できるのですが、KINGONEは感度が良すぎて使いにくいんですよね。
ちょっと斜めにしただけですぐ太くなります。
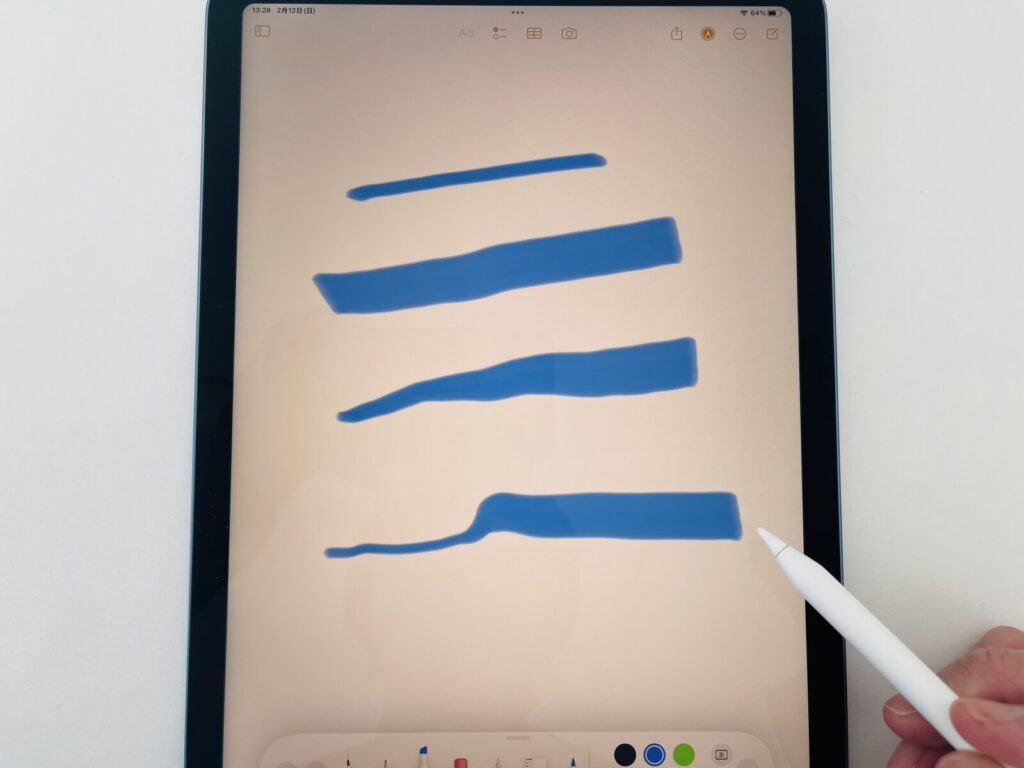
慣れれば問題ないのですが、Apple Pencilの感覚でいると少し戸惑いますね。
この傾き感知の精度からも、イラスト描写には不向きといえるでしょう。
③:ダブルタップ機能がない
KINGONEスタイラスペンにはダブルタップ機能もありません。
ダブルタップ機能とは、Apple Pencilの側面をトントンと2回触ることで素早くツールの切り替えができる機能のことです。
たとえば、ペンと消しゴムを切り替えたり、ペンの色を切り替えたり…っていうのがApple Pencilでは瞬時にできます。
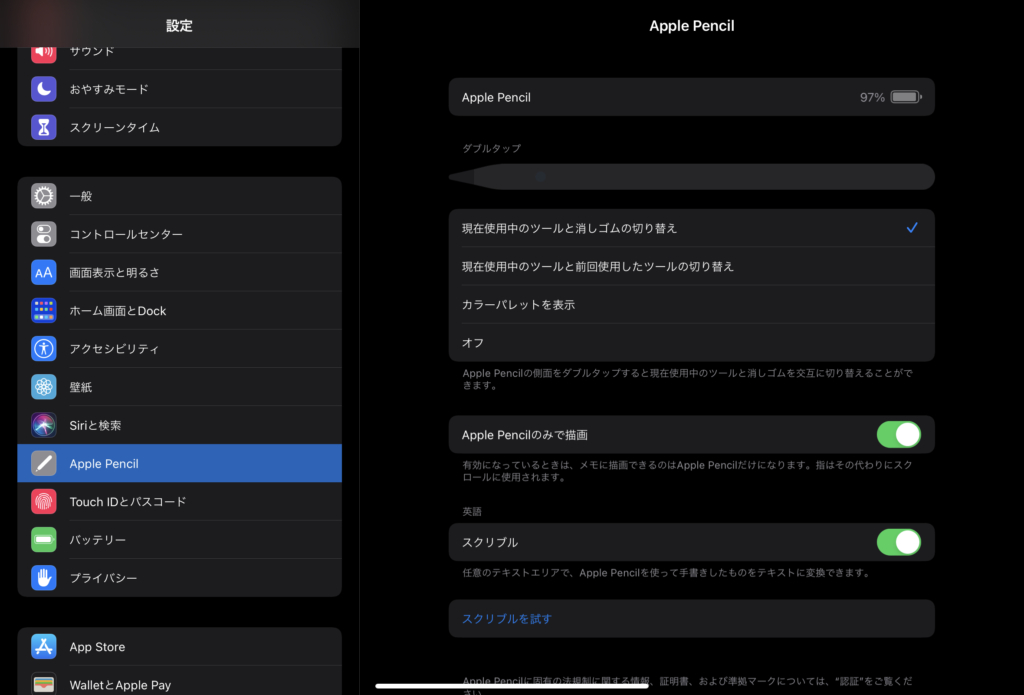
KINGONEスタイラスペンでツール切り替えをするには、画面を直接触る方法しかありません。
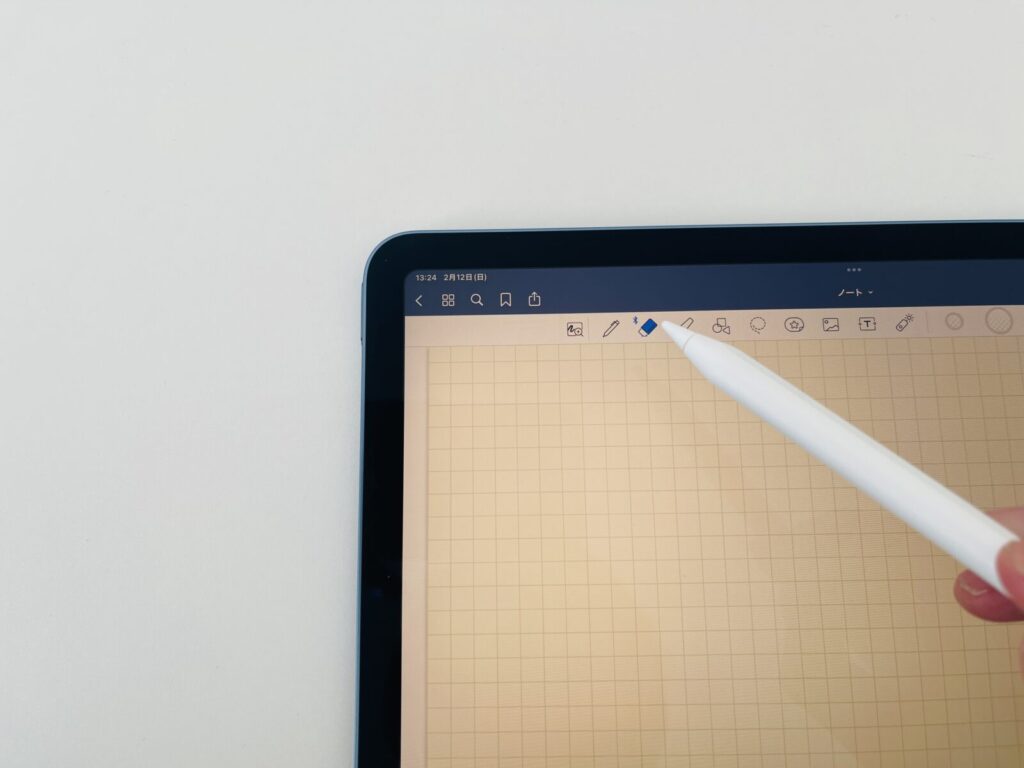
とはいえ、ダブルタップ機能はユーザーによって好みが分かれます。
僕の場合、ダブルタップ機能があると「ペンを持ち変えただけでツールが切り替わる」から若干面倒に感じていたんですよね。
文字を書こうとしたら消しゴムになっていたり…って感じでストレスでした。
なので、ダブルタップ機能の有無はあまり気にしなくてもいいかもしれません。
KINGONEスタイラスペンはこんな人におすすめ
結論、KINGONEスタイラスペンは以下の人におすすめです。
- Apple Pencilを試したい人
- イラストをあまり描かない人
- ワイヤレス充電をしたい人
KINGONEスタイラスペンの価格は3,500円ほど。Apple Pencilの約5分の1の価格で購入できます。
「Apple Pencilは高すぎる…」という人はお試しにピッタリでしょう。ワイヤレス充電対応なのが最高です。
一方、筆圧感知が非搭載・傾き感知の精度が微妙という点からイラストを描くには不向きです。
とはいえ、ノートやメモなど文字を書くのが中心ならApple Pencilを買うほうがもったいないですよ。
iPadで文字を書きたいだけであればKINGONEスタイラスペンで十分です。
まとめ:KINGONEスタイラスペンは、Apple Pencilの代わりにおすすめ
最後まで読んでいただきありがとうございます。
KINGONEスタイラスペンのレビューをしました。
KINGONEスタイラスペンのメリット・デメリットを再確認すると以下のとおり。
- ワイヤレス充電ができる
- 自動スリープ機能がある
- ペン先が細く書きやすい
- 筆圧感知機能がない
- 傾き感知が使いにくい
- ダブルタップ機能がない
Apple Pencilは定価19,880円とかなり高額です。
しかし、KINGONEなら3,500円ほど。価格差のわりに機能差はほとんどないので大半の人はこれで十分ですよ。
Apple Pencilの代わりを探しているなら「KINGONEスタイラスペン」がおすすめです。
Amazonで購入できるので気になる人はチェックしてみてください。













