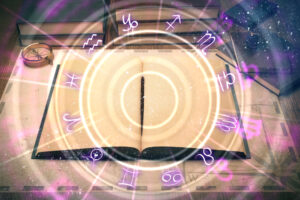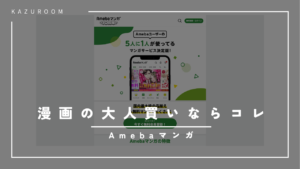WordPressブログの始め方を教えてほしいです。
パソコンの知識があまりない自分でもブログって開設できるのかな?
初心者でもわかりやすく手順解説してくれると助かります。
本記事はそんな悩みにお答えします。
- WordPressの基礎知識
- WordPressブログの作成手順
- WordPressブログの初期設定
WordPress(ワードプレス)ブログは誰でもカンタンに作成できます。
所要時間も10~30分ほどです。
パソコン操作が苦手な方でもできるように「画像多め」で立ち上げ手順を解説しますので、ぜひ参考にしてください。
WordPress(ワードプレス)の基礎知識

まずは、WordPress(ワードプレス)の基礎知識を解説します。
- WordPressとは?
- WordPressブログにかかる費用
- WordPressをおすすめする理由
WordPressとは?

WordPress(ワードプレス)とは、誰でもカンタンにWebサイトを開設できるソフトウェアのことです。
本来、Webサイトを開設するにはプログラミングの知識が必須となります。
しかし、WordPressを使えば知識は必要ありません。中学生でもボタンをポチポチしているだけでWebサイトを作れてしまうんです。
WordPressブログにかかる費用

WordPressブログにかかる費用は「月1,000円くらい」です。
具体的な内訳は以下のとおり。
- サーバー代:月1,000円くらい
- ドメイン代:無料
- テーマ代:無料〜15,000円くらい
…と言われてもよくわからないと思いますが、WordPressを「家」に置き換えると理解しやすくなります。

WordPressブログは、土地(サーバー)を借りて、住所(ドメイン)を取得。
そして内装(テーマ)を整えることで完成します。
WordPressをおすすめする理由
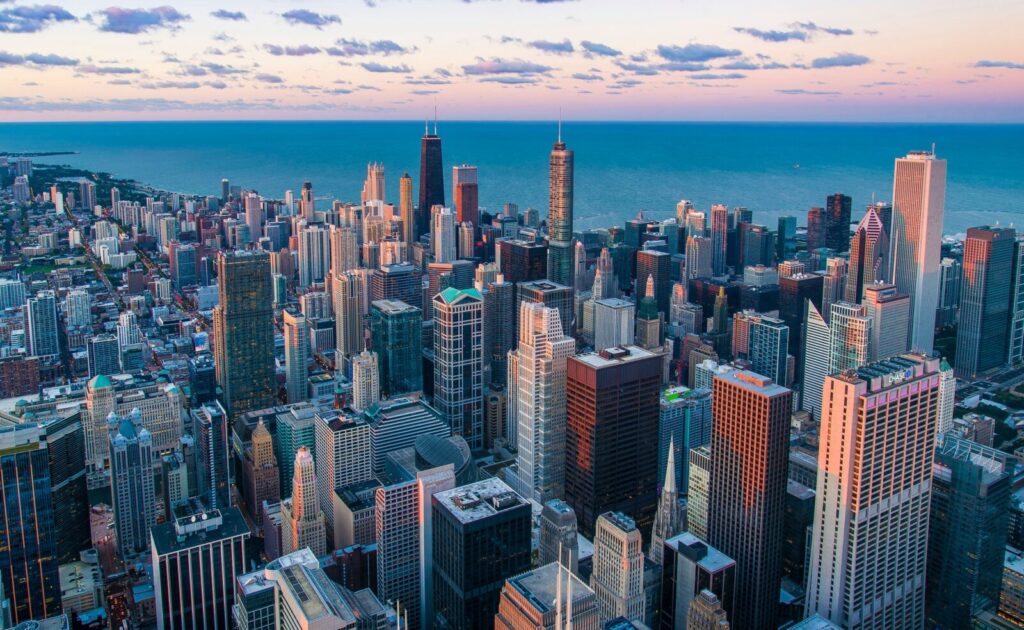
無料ブログもたくさんある中、なぜWordPressをおすすめするのか?
その理由は「ブログの所有権を自分にできるから」です。
無料ブログの所有権はあくまで「サービス側」にあります。
これの何がダメかというと…
- 広告を自由に貼れない
- サービス終了やアカウント削除のリスクがある
- SEOの上位表示が難しい
といったデメリットがあるんです。
広告を自由に貼れないと収益を高めるのは困難。
せっかく積み上げた記事もある日突然消えるかもしれない。SEO対策もろくにできない…。
というわけ。
ブログを収益化させたいなら、絶対にWordPressを使いましょう。
最初からWordPressを使うことおすすめします。
有料ブログと無料ブログの違い
| 項目 | 有料ブログ | 無料ブログ |
|---|---|---|
| 費用 | 月1,000円くらい | 無料 |
| ブログの所有権 | 自分 | サービス側 |
| カスタマイズ性 | 自由に可能 | 制限あり |
| 収益化 | ○ | △ |
| サービス | WordPress.org | WordPress.com note アメーバブログ はてなブログ |
WordPressブログの作成手順

ここから本題。WordPressブログを作成していきましょう。
手順は以下のとおりです。
- レンタルサーバーの契約
- WordPressかんたんセットアップ
- お客様情報の入力
- WordPressのSSL設定
所要時間は10~30分くらいです。
①:レンタルサーバーの契約

まずはレンタルサーバーを契約しましょう。
レンタルサーバーのおすすめは「ConoHa WING(コノハウィング」です。
ConoHa WINGをおすすめする理由
- 初期費用が一切かからない
→ほかの会社は3,000円くらいかかる - ブログの表示スピードが国内最速
→SEO対策としてかなり重要なところ - 管理画面がシンプルでわかりやすい
→操作に迷うことなく直感的に使える
ConoHa WINGは「安い・早い・使いやすい」の三拍子が揃っています。
では、さっそく「ConoHa WINGの公式サイト」へアクセスしましょう。
\ 国内No.1のサーバー /
ConoHa WINGの申し込み手順
公式サイトにアクセスしたら「今すぐお申し込み」をクリックしてください。
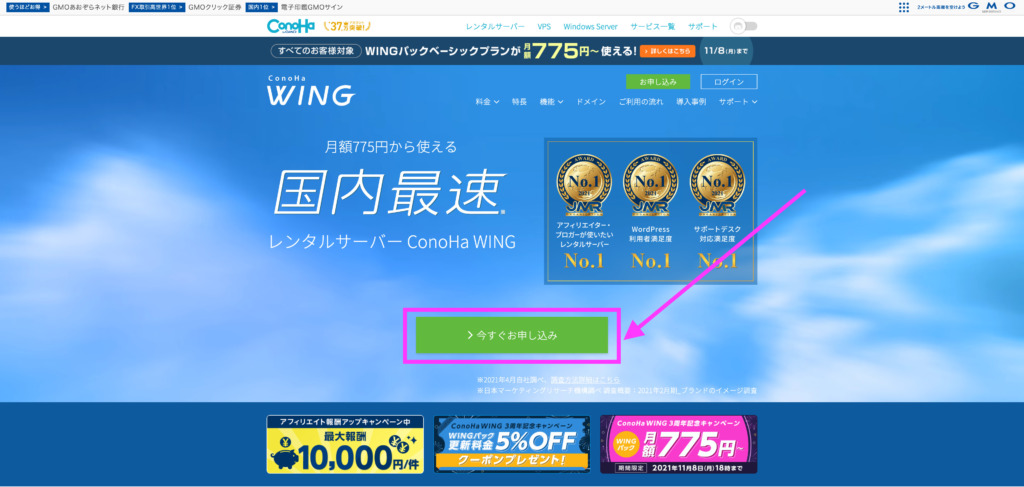
すると以下の画面になるので「初めてご利用の方」のメールアドレスから入力をします。
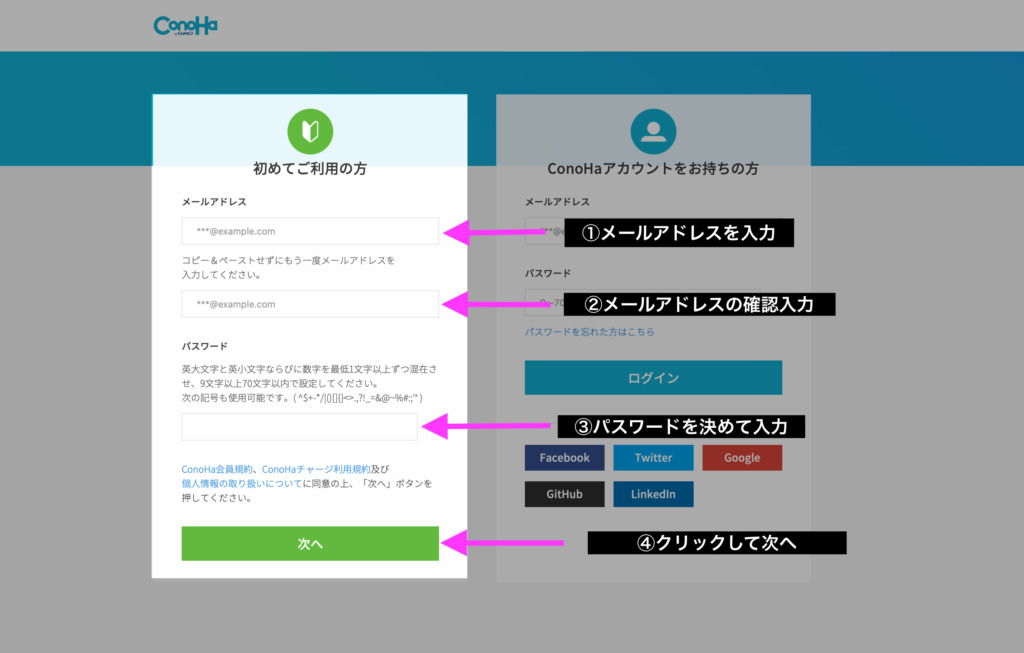
- メールアドレス
- メールアドレスの確認入力
- パスワードを設定
- 次へ
「次へ」をクリックしたら、続いて契約プランを入力します。
入力項目は5つです。
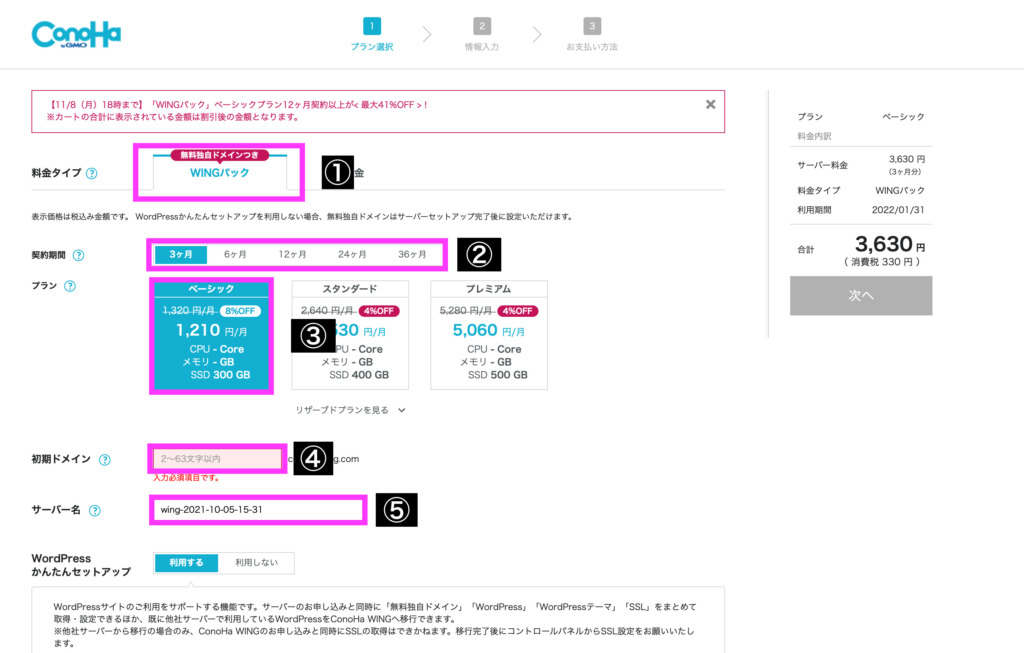
- 料金タイプ
→「WINGパック」を選択。 - 契約期間
→迷うなら「12ヶ月」がおすすめ。 - プラン
→「ベーシック」で十分。 - 初期ドメイン
→テキトーでOK。あとから使うことはありません。 - サーバー名
→そのままでOK。あとから使うことはありません。
続いて、下にスクロールして「WordPressかんたんセットアップ」をしていきます。
②:WordPressかんたんセットアップ
ここから「WordPressかんたんセットアップ」について解説していきます。
入力項目は7つです。
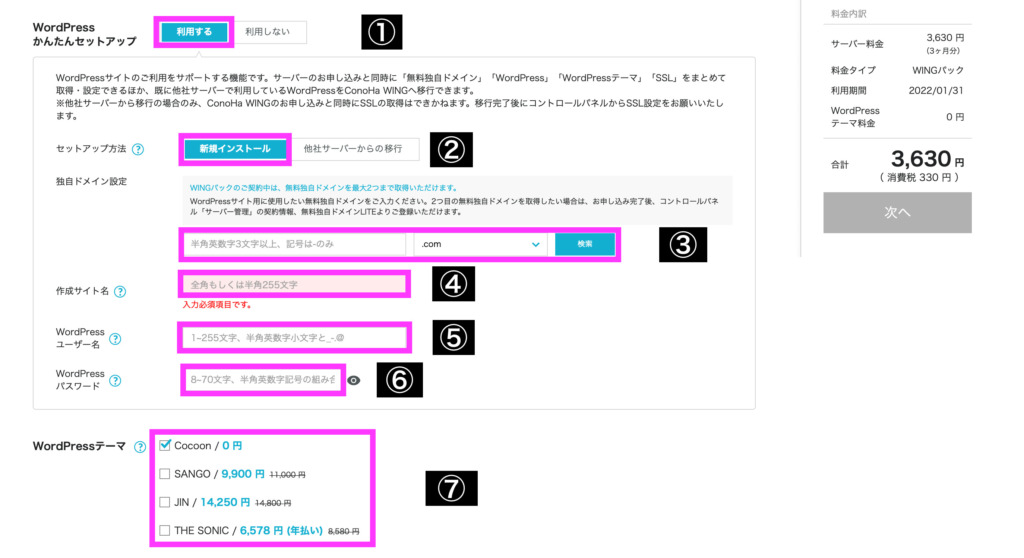
- WordPressかんたんセットアップ
→「利用する」を選択 - セットアップ方法
→「新規インストール」を選択 - 独自ドメイン設定
→あとから変更できない&すでに使用済みは選べません。
→ちなみに、このサイトは「kazuroom.jp」です。 - 作成サイト名
→ブログのタイトルになります。あとから変更可能なので仮でもOK。 - WordPressユーザー名
→WordPressのログイン時に使います。メモしておきましょう。 - WordPressパスワード
→こちらもWordPressのログインで使用。メモしておきましょう。 - WordPressテーマ
→あとから変更可能。とりあえず無料の「Cocoon」を選択しておきましょう
7つすべて入力したら右上の「次へ」をクリックしてください。
③:お客様情報の入力
続いて、お客様情報を入力していきます。
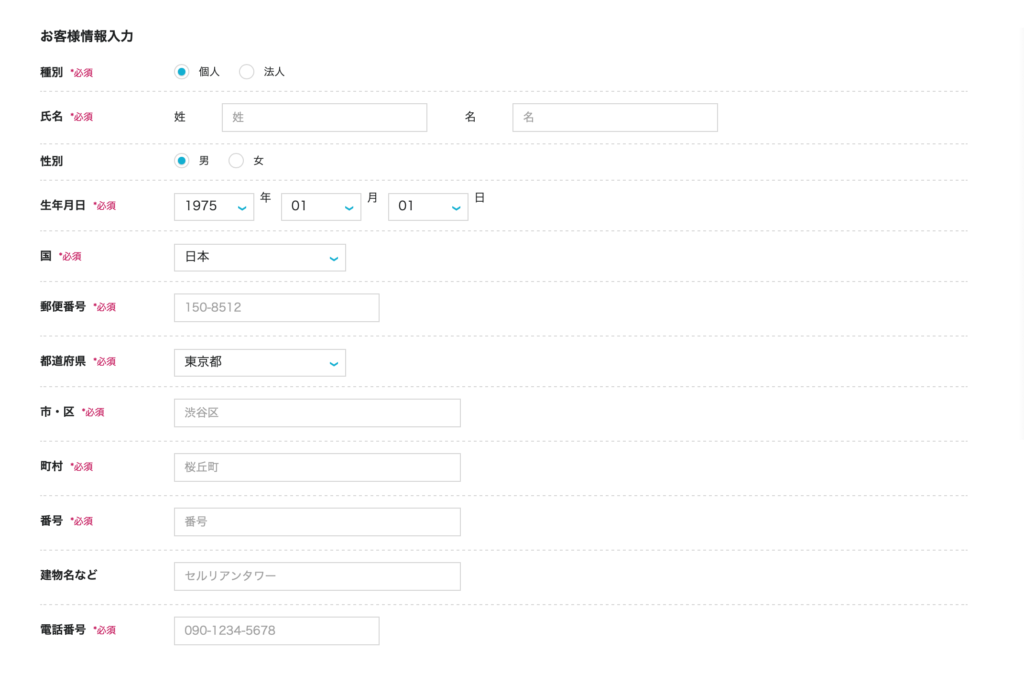
- 種別
- 氏名
- 性別
- 生年月日
- 国
- 郵便番号
- 住所
- 電話番号
入力したら右上の「次へ」をクリック。
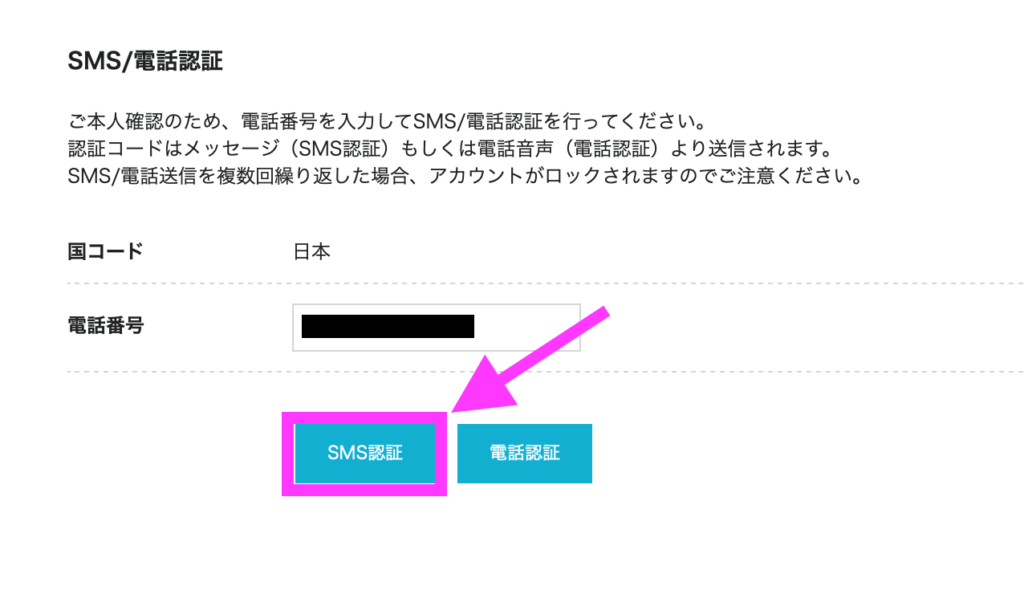
「SMS認証」をクリック。
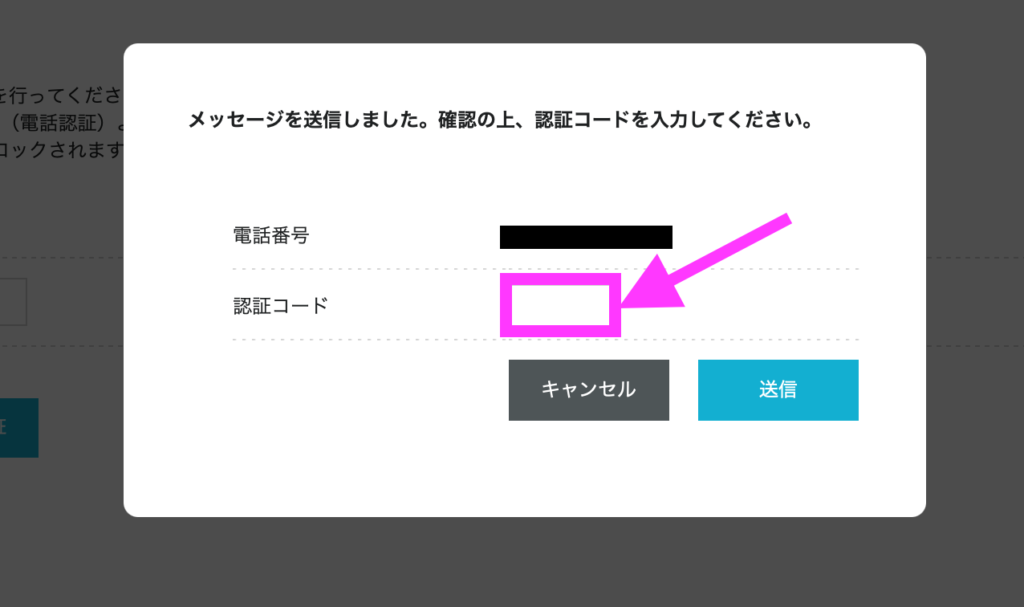
スマホに届いた認証コードを入力して「送信」をクリックしてください。
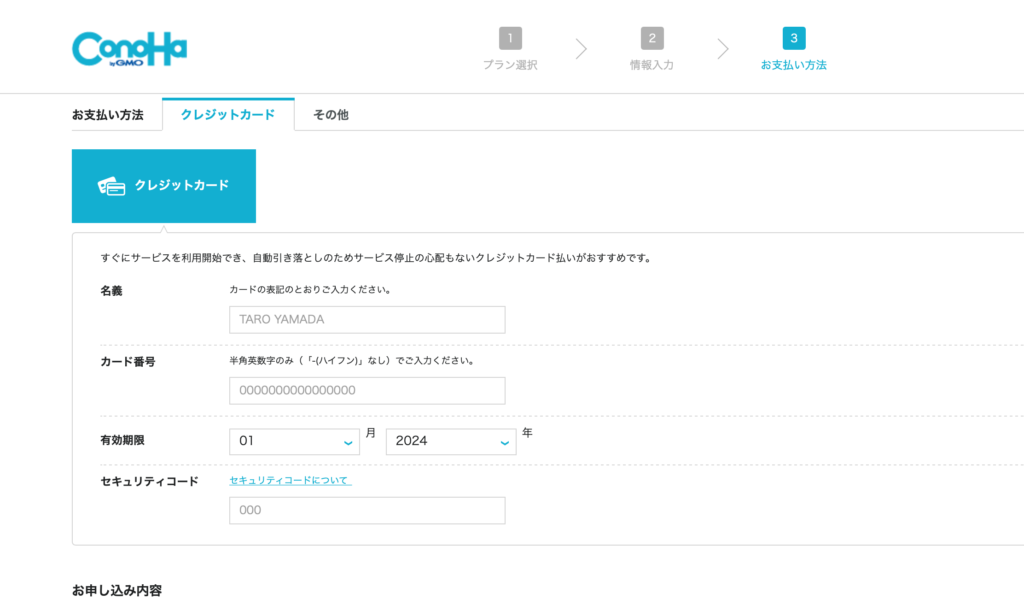
お支払い情報の入力画面です。
お支払い情報を入力したら下にスクロールして「お申し込み」をクリックしてください。
 kazu
kazuこれでWordPressのインストール完了しました。
④:WordPressのSSL設定
最後に「WordPressのSSL設定」をしましょう。
SSL設定とは、サイトのセキュリティを高めるために必要な設定のことです。
具体的には「http」を「https」に変更する作業を指します。
設定自体は「WordPressかんたん設定」が勝手にやっておいてくれるので、仕上げのワンクリックをするだけです。
SSL設定の手順
管理画面に入ったら、「サイト管理」→「サイト設定」→「自分のブログのURL」→「SSL有効化」の順で押しましょう。
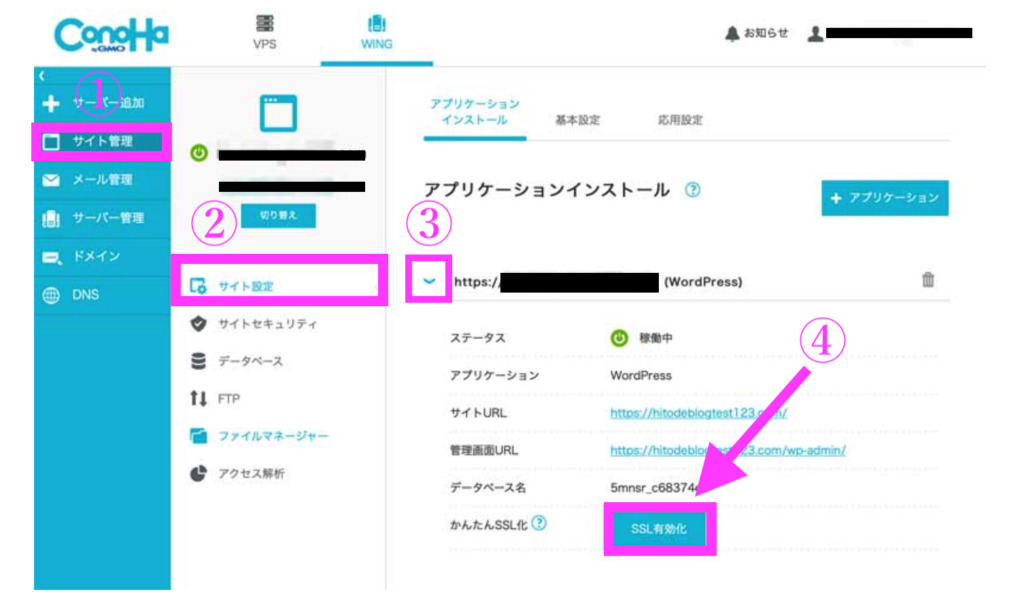
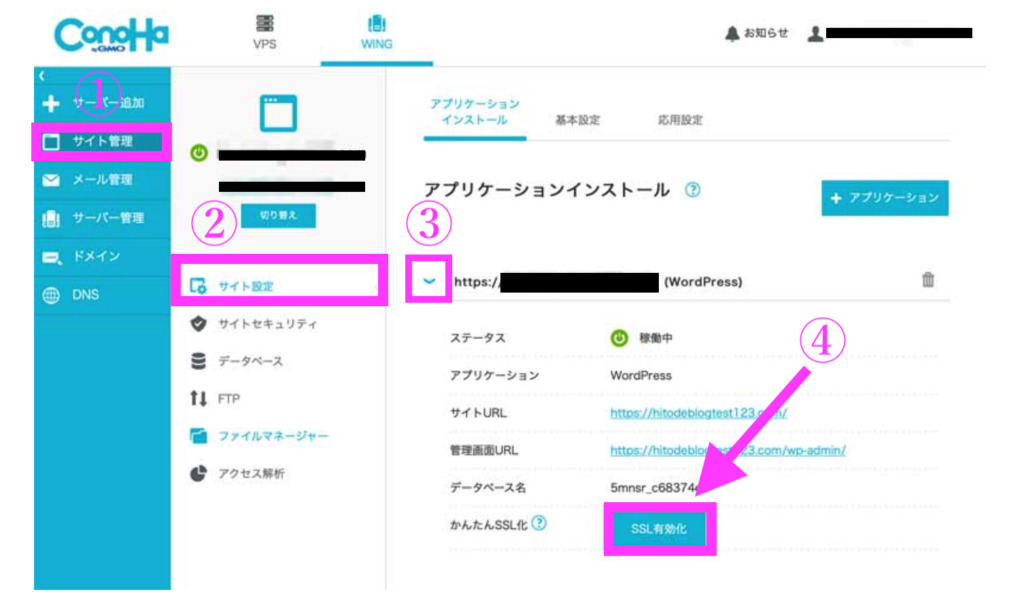



待機しているとボタンが押せるようになります。
気長に待ちましょう。
WordPressブログの立ち上げ完了
次の項では「WordPressブログの最低限やっておくべき初期設定」について解説します。



いったん休憩してからでもいいので進めてみてください。
WordPressブログの初期設定


ここからはWordPressブログの初期設定を解説します。
初期設定は以下の6つ。
- パーマリンクの設定
- デザインテーマの設定
- プラグインの設定
- アナリティクスの設定
- サーチコンソールの設定
- ASPに登録
順番に解説します。
WordPressのログイン方法
まずはWordPressにログインしましょう。
WordPressのログイン方法は、自分のサイトアドレスに「/wp-admin」をつけるだけです。
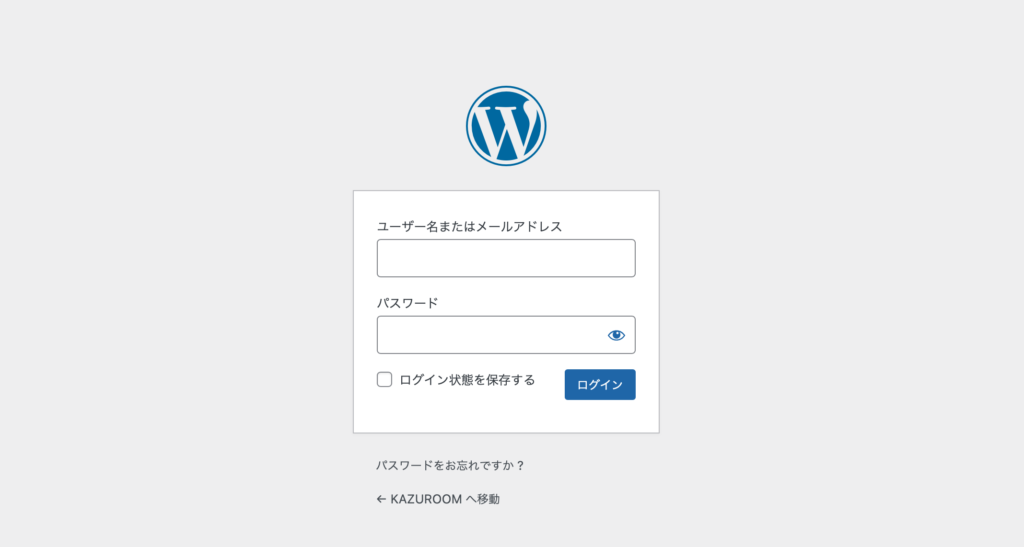
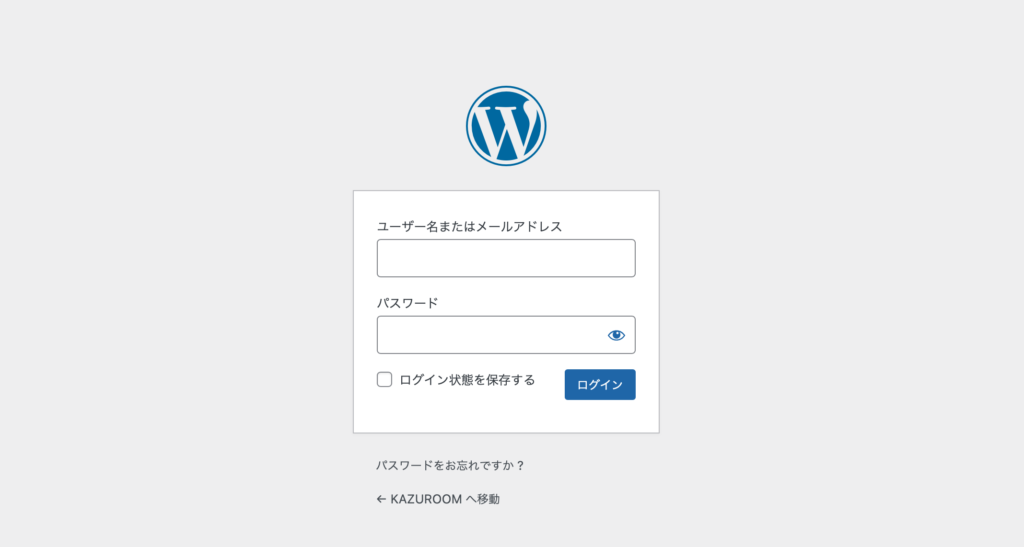
アクセスしたら、先ほどメモした「WordPressユーザー名」と「WordPressパスワード」を入力してください。
入力すると管理画面に入ります。
それでは初期設定をしていきます。
①:パーマリンクの設定
パーマリンクとは、「ブログ記事のURL」のことです。
たとえば、「https://kazuroom.jp/obusu」でいうとobusuの部分がパーマリンクとなります。
パーマリンクの設定手順
WordPressにログインしたら、左側にある「設定」→「パーマリンク」をクリックしてください。
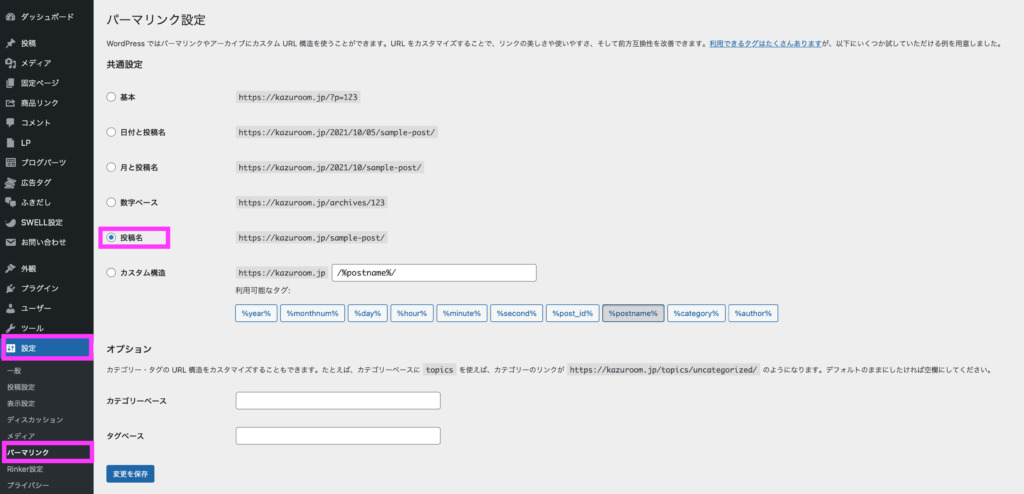
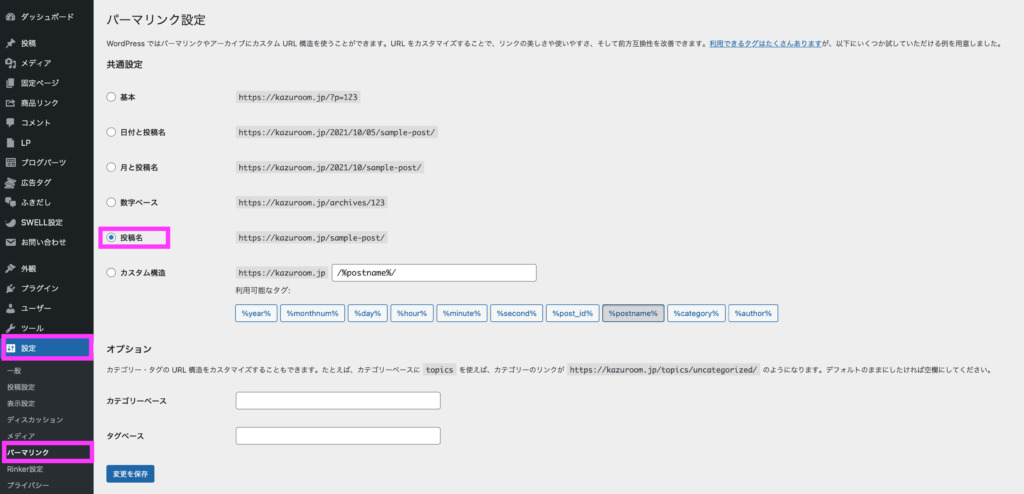
パーマリンク設定の画面を開いたら、共通設定にある「投稿名」を選択。
すると、下のカスタム構造に「/%postname%/」と表示されます。
表示を確認したら、下のほうにある「変更を保存」をクリックして完了です(忘れやすいので注意)。
これで、記事を書くときに右側にある「URLスラッグ」から自由にURLを変更できます。
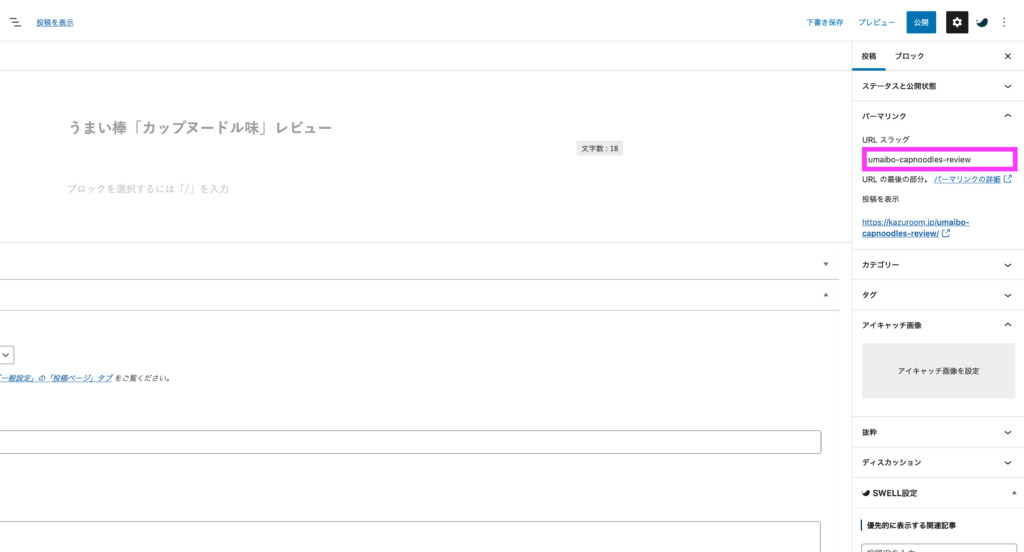
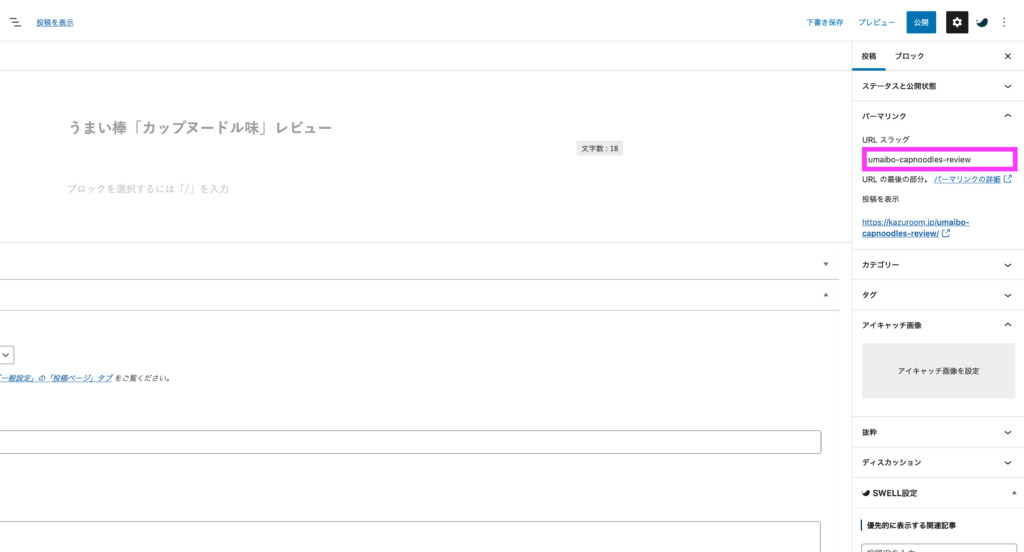
日本語でも入力できますが、変なURLになったり、エラーになったりするのでやめましょう。



とはいえ、そんなに重要なわけではないです。
僕は結構テキトーにローマ字で入力しています。
②:デザインテーマの設定
デザインテーマとは、その名のとおり「ブログのデザインを整えるカスタマイズアイテム」です。



有料と無料がありますが、お金に余裕がないなら無料テーマでも十分ですよ。
もし無料テーマを選ぶなら「Cocoon」がおすすめです。
「Cocoon」はデザイン性・機能性ともに無料の域を超えています。
おすすめなデザインテーマ(有料)
おすすめなデザインテーマ(有料)は以下の4つ。
- SWELL(スウェル):17,600円
- JIN(ジン):14,800円
- SANGO(サンゴ):11,000円
- AFFINGER6(アフィンガー6):14,800円
上記の4つは利用者も多いのでおすすめです。
困りごとがあってもググれば情報がでてきます。



ちなみに、このブログで使っているテーマは「SWELL(スウェル)」です。
「SWELL」は17,600円と高めですが、デザイン性と機能性に優れているので満足できますよ。
\ デザイン・使い勝手に文句なし /
③:プラグインの設定
プラグインとは、「WordPressの拡張機能」のことです(スマホでいうところのアプリ)。
プラグインを入れるとWordPressがより便利になります。
たとえば以下のように。
- サイトのセキュリティを強化してくれる
- ブログに載せる画像を圧縮してくれる
- お問い合わせフォームを設置してくれる
スマホアプリと同じように絶対必要なわけではありませんが、あると便利なので何個か入れるといいですよ。
おすすめなプラグイン
おすすめのプラグインは以下の6つ。
- XML Sitemaps【サイトマップの作成】
- BackWPup【バックアップの作成】
- EWWW Image Optimizer【画像圧縮】
- Contact Form 7【お問い合わせフォーム作成】
- Rinker【物販系の広告作成】
- SiteGuard WP Plugin【セキュリティ強化】
プラグインの導入方法
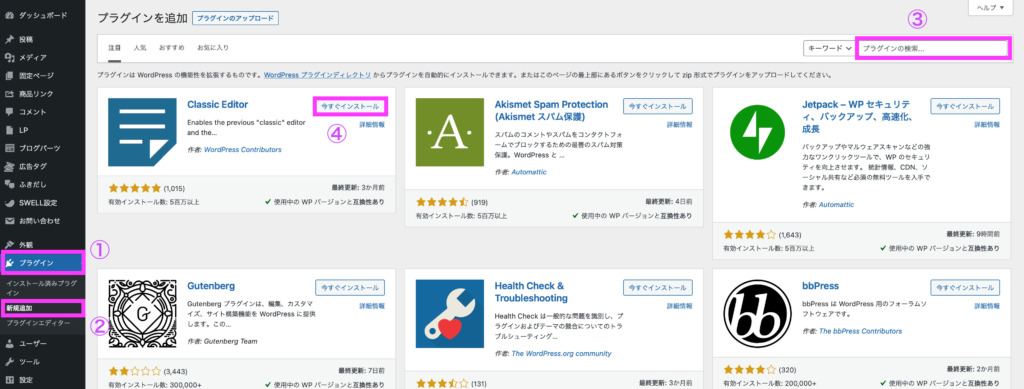
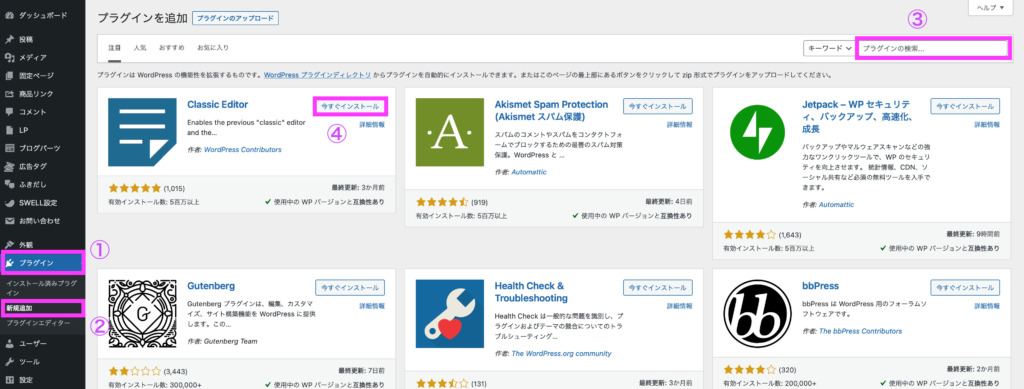
「①プラグイン」→「②新規追加」→「③プラグインの検索」→「④今すぐインストール」
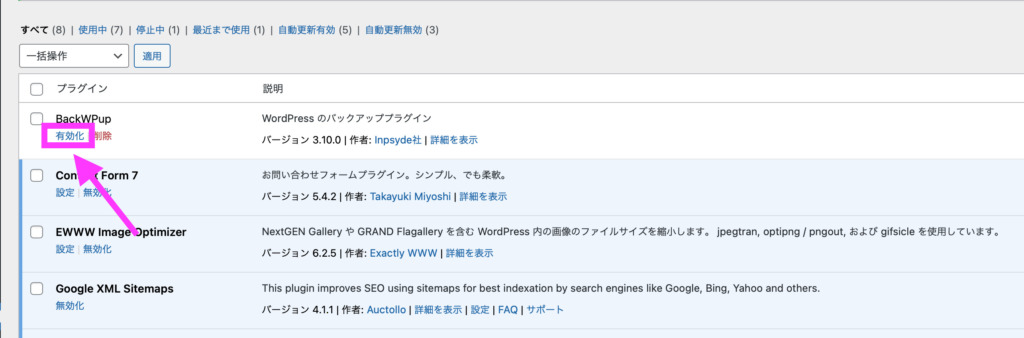
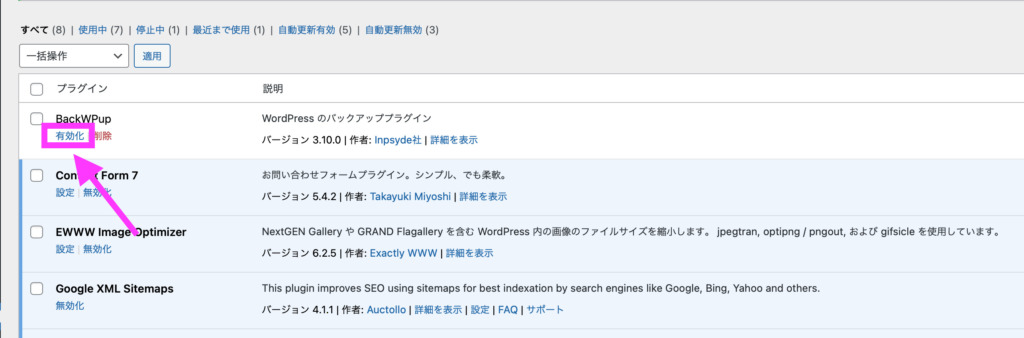
インストールしたら「有効化」をクリック。
これでプラグインの導入完了です。
ちなみに「無効化」をクリックすればプラグインを停止させることができます。
④:アナリティクスの設定
アナリティクスとは、Googleが提供する「ブログのアクセス解析ツール」です。
アナリティクスを使うと
- ブログがどれくらいの人に読まれたか
- ブログがどれくらいの時間読まれたか
といった分析ができます。
自分のブログを分析することで、記事の改善に役立つし、ブログ運営の指標になるので必ず導入しておきましょう。
もちろん無料ですべて使えます。
WordPressにアナリティクスを設定する方法は以下の記事をご覧ください。
⑤:サーチコンソールの設定
サーチコンソールとは、Googleが提供する「インターネット検索の分析ツール」です。
サーチコンソールを使うと
- Googleに記事更新をいちはやく伝える
- ブログ内の検索上位キーワードの確認
- 検索表示された記事キーワードの確認
といったことができます。
アナリティクス同様、ブログ運営において「分析」はかなり大事なので必ず導入しましょう。
サーチコンソールの設定方法は以下の記事をご覧ください。
⑥:ASPに登録
ASPとは、ブロガーと広告主の間に入ってくれる仲介業者のことです。
※「ASP=アフィリエイトサービスプロバイダ」の略
おすすめなASP
初心者はとりあえず以下のASPすべてに登録しましょう(すべて無料です)。
- A8.net:国内最大手のASP
- バリューコマース:A8.netよりも高単価な案件が多い
- もしもアフィリエイト:Amazonや楽天の案件がある
ブログ運営でよくある質問


最後にブログ運営についてよくある質問をまとめました。
- 何文字くらい書けばいいの?
- 記事ネタはどうやって探すの?
- 画像はどこから入手するの?
- 実名と匿名はどっちがいいの?
- ブロガーとアフィリエイターの違いは?
- ブログ関連でおすすめな本はある?
順番にお答えします。
①:何文字くらい書けばいいの?
ブログに最適な文字数はありません。
なぜなら、ブログの評価は文字数ではなく「読者の悩みを解決できているか」で決まるからです。
極端な話、200文字しか書いていなくても、読者が悩みを解決できればそれで問題ないんですよね。
実際、Yahoo!知恵袋が検索上位にあることが多いので間違いない事実でしょう。
ただ、読者のためにわかりやすい記事を書こうとすると、結果的に2,000~5,000文字くらいになるはずです。
②:記事ネタはどうやって探すの?
記事ネタが浮かばないときは「ラッコキーワード」を使うのがおすすめです。
ラッコキーワードは無料で使えるキーワードリサーチツールで、ニーズのある検索ワードを一瞬で収集してくれます。
たとえば、以下は「ブログ」から連想される検索ワードを集めたものです。
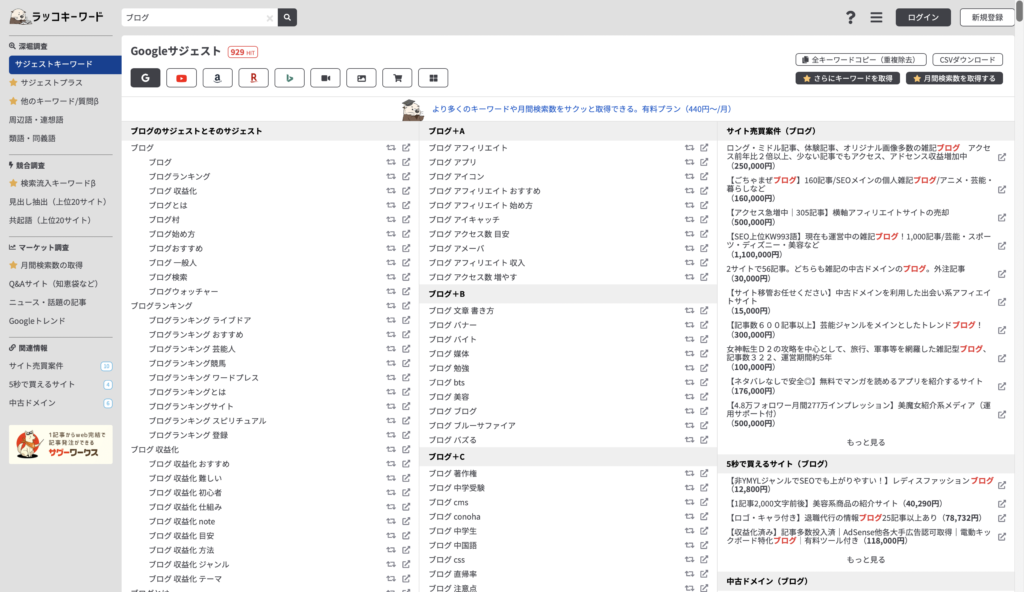
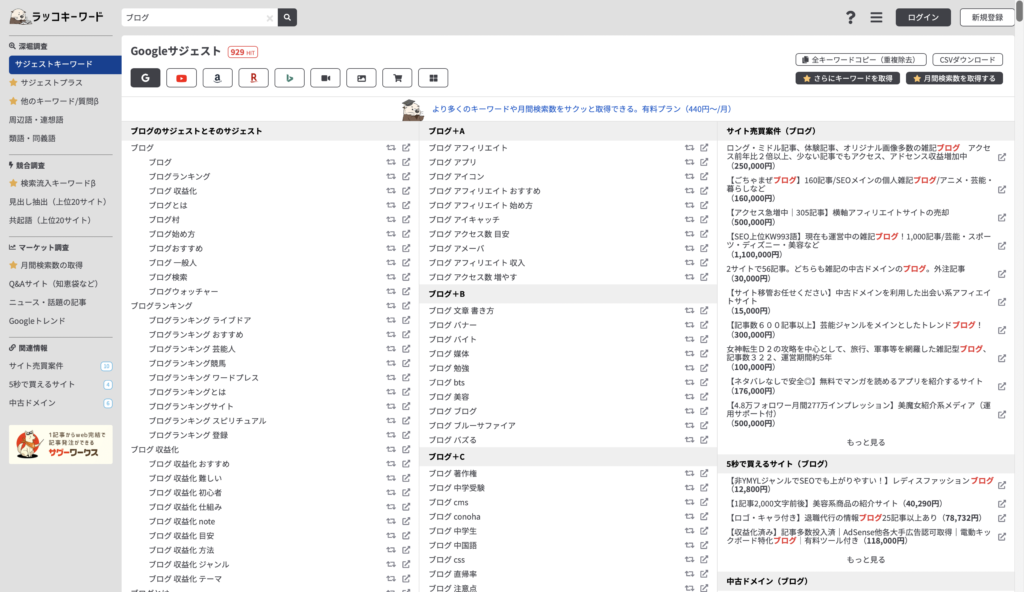
この中から自分で書けそうなキーワードを見つけて書いていくと、ネタ切れはそうそうありませんよ。
※「ブログ」の部分をご自身が書きたいテーマに変更する
あとは、
- 過去の自分や友達の悩みを解決する
- ほかの人の記事を読んでネタを探す
- 売りたい商品の検索ワードを考える
という方法もおすすめです。
③:画像はどうやって入手するの?
画像は以下のフリー素材サイトから入手します。
- O-DAN:無料で美しい画像が入手できる
- Sutterstock:有料だけどほかと被りにくい
- いらすとや:ゆるかわなイラスト多数(無料)
④:実名と匿名はどっちがいいの?
結論はどっちでもいいです。
実名だからSEOに強いとか、匿名だから信頼性が下がるとかはありません。
有名ブロガーでも匿名の人はいますからね(例:ヒトデさん・ちきりんさん)。
ちなみに僕は、別に隠すようなものでもないし、実名と匿名の使い分けが面倒なので「実名+顔出しあり」でやっています。
副業サラリーマンで身バレが怖いなら別ですが、特に理由がないなら実名+顔出しで運営したほうが楽ですよ。
自分を晒け出したほうが責任感も生まれますしね。
⑤:ブロガーとアフィリエイターの違いは?
ブロガーとアフィリエイターの違いは「記事を書く目的」です。
具体的には以下のとおり。
- ブロガー:読者(ファン)を増やすために記事を書く
- アフィリエイター:商品・サービスを売るために記事を書く
ぶっちゃけあまり違いはありません。
最近はどちらの要素も取り入れる人が多いし、僕もそうです。
⑥:ブログ関連でおすすめな本はある?
ブログ初心者が読むなら以下の4冊がおすすめです。
とりあえずこの4冊を読めば基礎はバッチリです。
詳しい内容は以下の記事で解説しているので読んでみてください。
まとめ:WordPressブログで人生を楽しもう
最後まで読んでいただきありがとうございます。
WordPressブログの始め方について紹介しました。
ブログを開設したら、まずは1記事書いてみましょう。
記事の投稿は、管理画面の左側にある「投稿」→「新規追加」からできます。
最初は操作に慣れるのに必死だと思いますが、慣れてブログ執筆が習慣化すると、あらゆることがネタになって人生が楽しくなりますよ。
それでは、これからWordPressでブログを書きながら楽しい人生を送ってください!
補足:ブログの勉強方法について
ちなみに、
- ブログに何を書けばいいの?
- ブログでどうやって稼ぐの?
- ブログ運営のおすすめ本は?
という疑問については以下の記事でまとめてあります。
興味のある方は読んでみてください。